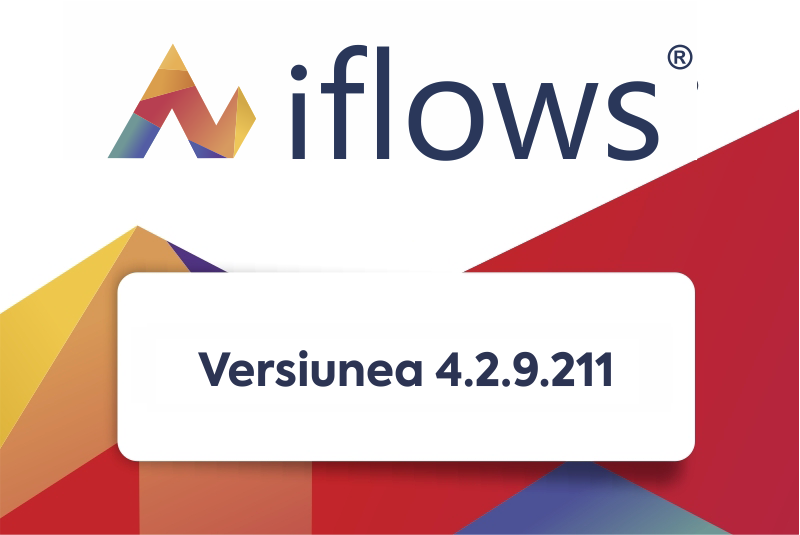Platforma iflows este actualizata in mod regulat pentru imbunatatiri si functionalitati noi.
Etichete Comenzi
Funcția de etichetare a comenzilor permite utilizatorilor să organizeze și să gestioneze eficient comenzile prin adăugarea de etichete personalizate. Aceste etichete facilitează identificarea rapidă a caracteristicilor specifice ale comenzilor, cum ar fi detalii sau necesitatea unor acțiuni suplimentare.
Utilitatea Funcției
- Organizare îmbunătățită:Etichetele permit clasificarea comenzilor pe baza unor criterii specifice.
- Monitorizare eficientă: Prin etichetare, se poate vizualiza rapid prioritățile și caracteristicile comenzilor.
- Flexibilitate:Utilizatorii pot adăuga, modifica sau șterge etichetele în orice moment, adaptându-se astfel la nevoile dinamice ale afacerii.
Mod de utilizare:
- Navigați în secțiunea Vânzări și selectați Comenzi. Veți vedea toată lista cu comenzile existente.
- În coloana Acțiuni, căutați simbolul cu titlul ”Editează Etichete” (pictograma cu etichete).
- Apăsați pe acest simbol pentru a deschide fereastra de editare a etichetelor. În fereastra nou deschisă, aveți opțiunea de a alege din lista de etichete existente sau de a introduce o etichetă nouă.
- Dacă doriți să introduceți o etichetă nouă, începeți să scrieți cuvântul dorit. Dacă acesta nu corespunde unei etichete existente, va apărea un buton ”Adaugă” pentru a confirma crearea noii etichete.
Gestionarea Etichetelor:
- Puteți adăuga una sau mai multe etichete la o comandă.
- Pentru a șterge o etichetă, apăsați pe simbolul ”x” din dreptul etichetei pe care doriți să o eliminați, din fereastra de editare a etichetelor.
- Pentru a adăuga o etichetă suplimentară, dați click în fereastra cu etichete și alegeți din lista existentă sau introduceți o etichetă nouă.
Ștergerea Definitivă a Etichetelor:
- Pentru a șterge definitiv o etichetă sau pentru a adăuga etichete noi, navigați la Setări -> Vânzări -> Comenzi -> Etichete. Aici puteți gestiona lista completă de etichete disponibile.
*Etichete setate în această secțiune vor fi vizibile și în fluxul de lucru

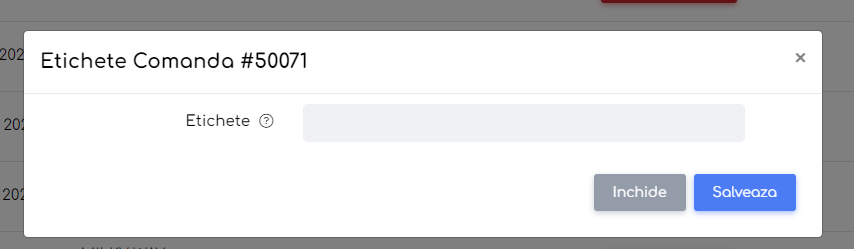
Filtrarea Comenzilor după Etichete în Fluxul de Lucru
Noua funcție de filtrare după etichete a comenzilor în fluxul de lucru permite utilizatorilor să vizualizeze și să gestioneze comenzile pe baza etichetelor atribuite.
Mod de Utilizare:
- Accesarea Funcției:
- Navigați la secțiunea Fluxul de Lucru din iflows.
- Activarea Filtrării după Etichete:
- În partea dreaptă a ecranului, căutați simbolul cu 3 linii care reprezintă filtrele disponibile.
- Dați click pe acest simbol pentru a deschide meniul de filtre.
- Derulați în lista de filtre până găsiți opțiunea ”Etichete Comenzi” și bifați această opțiune pentru a activa filtrul.
- Utilizarea Filtrului:
- Odată activat filtrul, va apărea o nouă coloană în care puteți introduce etichetele după care doriți să filtrați comenzile.
- Puteți alege din lista etichetelor existente sau introduce etichete noi.
- Este posibil să filtrați după una sau mai multe etichete simultan, introducând fiecare etichetă în câmpul de filtrare.
- Salvarea Setărilor de Filtrare:
- După ce ați selectat etichetele dorite, apăsați butonul ”Caută” pentru a aplica filtrul și a vizualiza comenzile relevante.
Această funcționalitate aduce un nivel suplimentar de personalizare și eficiență în gestionarea fluxului de lucru, contribuind la o mai bună organizare și monitorizare a comenzilor în iflows.
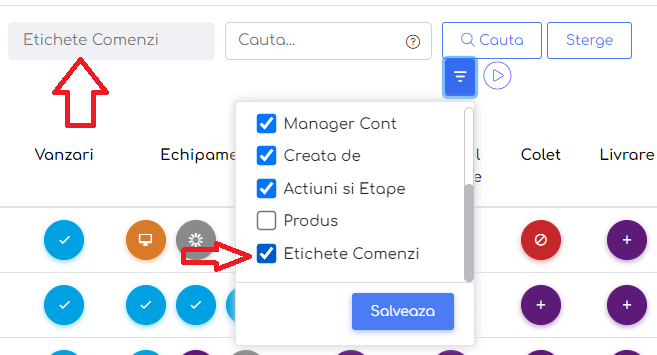
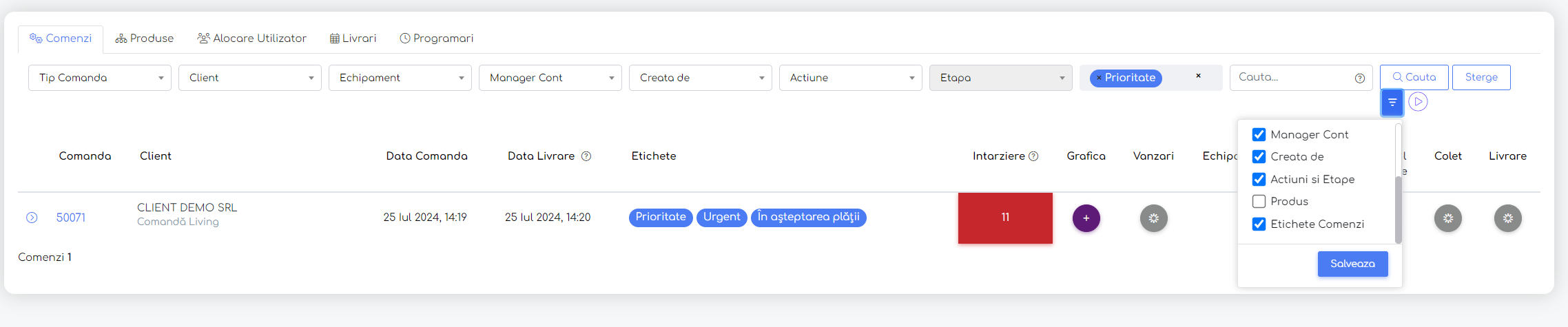
Adăugarea Detaliilor Implicite în Șabloanele de Facturi PDF
Funcția de adăugare a detaliilor implicite în șabloanele de facturi PDF permite utilizatorilor să includă informații standardizate care vor apărea pe toate facturile generate folosind un anumit șablon. Această funcționalitate asigură consistența și eficiența în comunicarea cu clienții, eliminând necesitatea de a adăuga manual aceleași detalii pe fiecare factură.
Mod de Utilizare:
- Accesarea și Crearea Șablonului:
- Navigați la secțiunea Setări și selectați Facturi. Puteți alege să editați un șablon existent sau să creați unul nou.
- Inserarea Detaliilor:
- În partea din stânga a ecranului de editare, veți vedea o listă de funcții care pot fi inserate în șablonul de factură.
- Găsiți opțiunea ”Detalii” și trageți-o în secțiunea dorită din șablon. În momentul în care începeți să trageți opțiunea, zona unde poate fi plasată se va colora în verde.
- Editarea Detaliilor:
- După ce ați plasat opțiunea ”Detalii” în șablon, faceți click pe rotița de setări (pictograma de editare) pentru a deschide fereastra de configurare.
- În această fereastră, completați câmpurile Titlu și Conținut:
- Titlu: Acesta este opțional. Dacă este completat, titlul va fi vizibil pe factură. Dacă nu este completat, va apărea doar conținutul.
- Conținut: Introduceți informațiile standard pe care doriți să le includă fiecare factură, cum ar fi clauze legale, condiții de plată, sau alte detalii relevante.
După ce ați configurat detaliile dorite, apăsați butonul ”Salvează” pentru a finaliza și a înregistra modificările în șablonul de factură.
Acum, toate facturile generate utilizând acest șablon vor include automat informațiile predefinite.
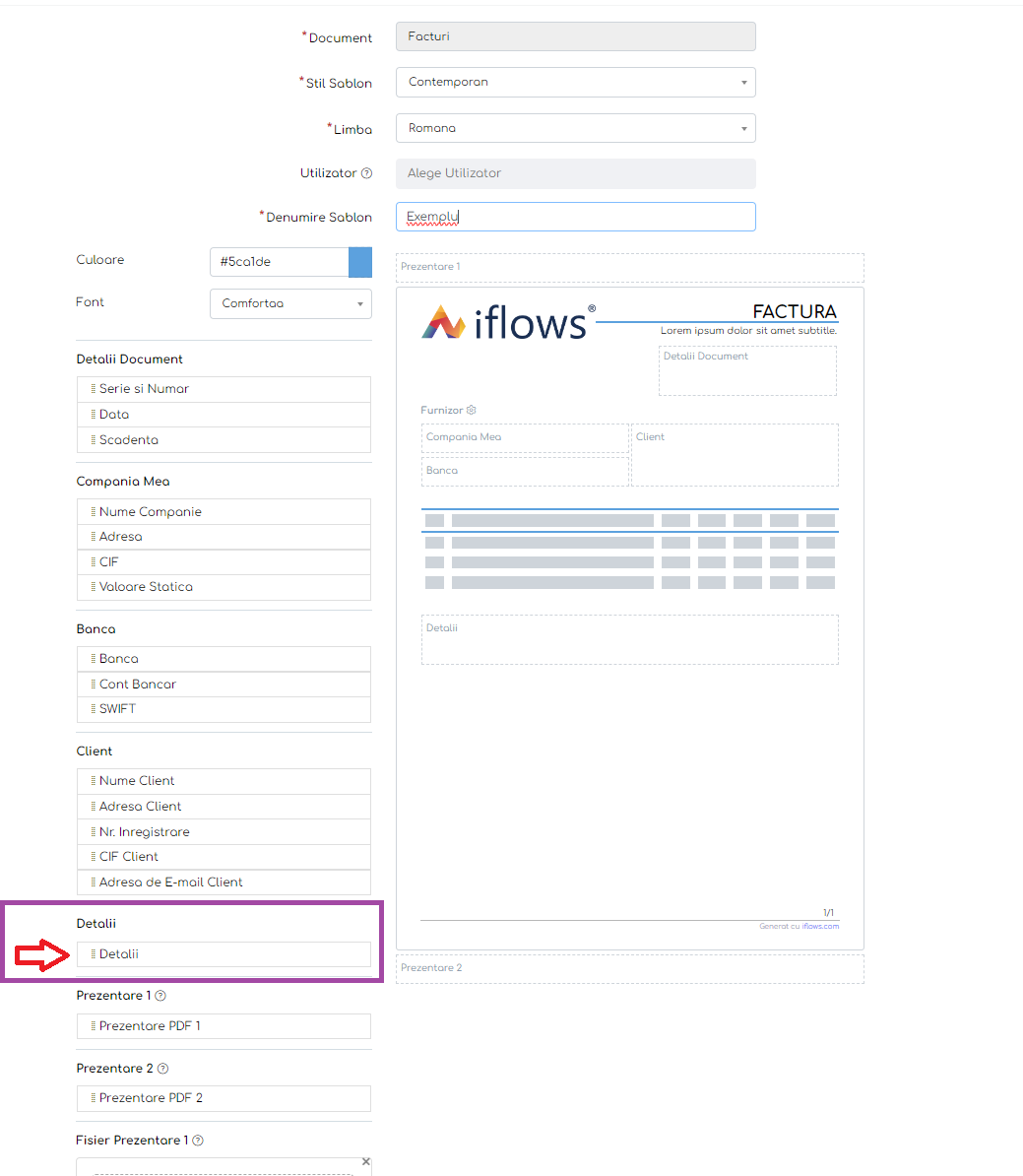
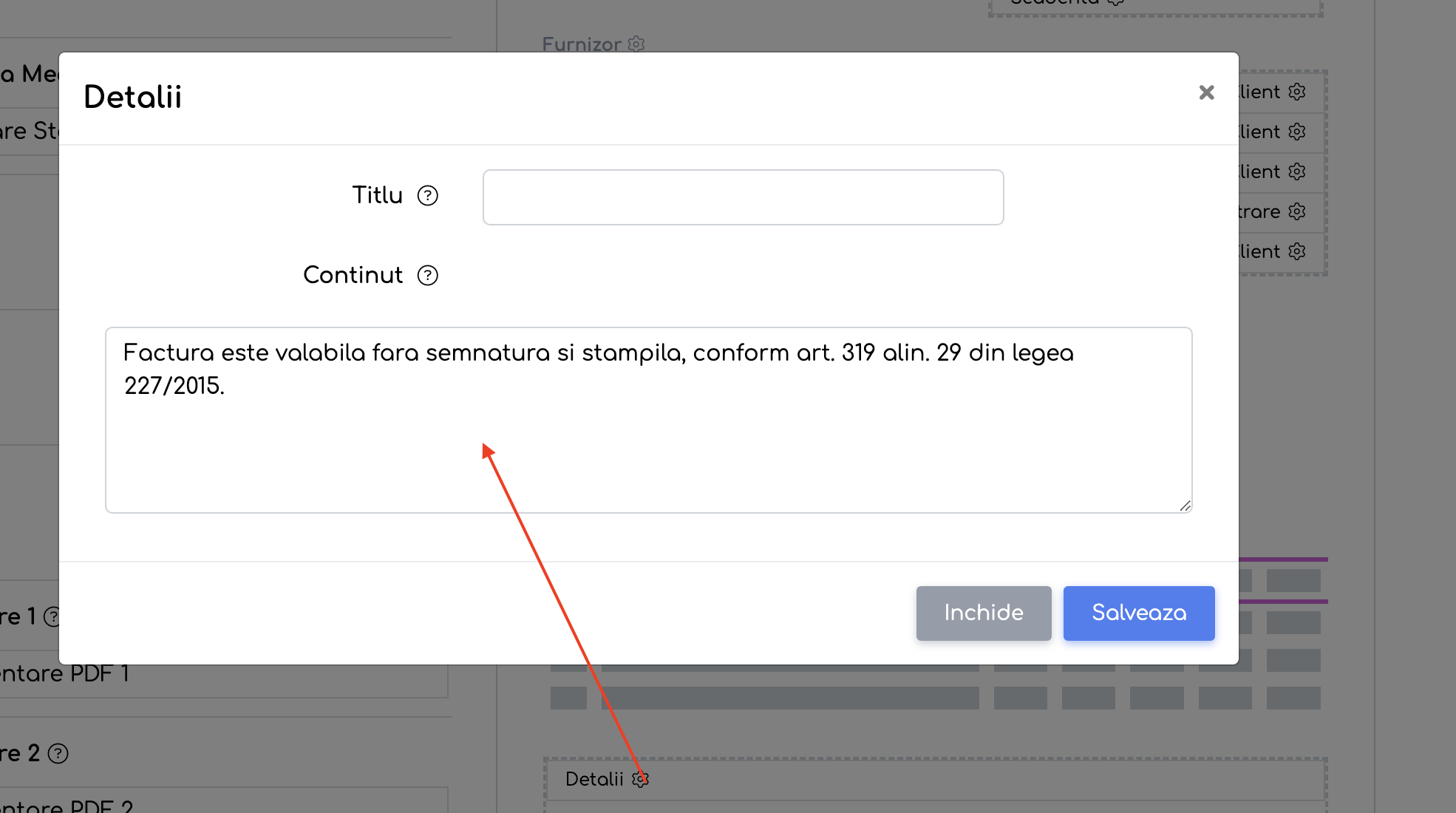
Variabilele Prenume și Nume Persoană de Contact în Șabloane Email
Introducem două noi variabile, Prenume Persoana Contact și Nume Persoana Contact, pentru a îmbunătăți personalizarea comunicării prin email cu clienții. Aceste variabile permit utilizatorilor să includă numele și prenumele persoanelor de contact direct în șabloanele de email, adresându-se direct persoanei de contact cu informațiile specifice.
Mod de Utilizare:
- Navigați la secțiunea Setări și selectați Șabloane.Puteți edita un șablon existent sau să creați unul nou. Alegeți șablonul pe care doriți să îl personalizați.
- În partea stângă a ecranului de editare, veți vedea o listă de Câmpuri Variabile disponibile.
- Găsiți și selectați noile variabile Prenume Persoana Contact și Nume Persoana Contact.
- Plasați cursorul în interiorul șablonului, în locul unde doriți să inserați câmpul variabil, și dați click pentru a fixa poziția cursorului.
- După ce cursorul este fixat în poziția dorită, dați click pe variabila dorită din listă. Câmpul variabil se va insera automat în șablon la poziția cursorului.
- De exemplu, pentru a crea o formulă de salut personalizată, scrieți "Bună ziua" urmat de câmpul variabil Prenume Persoana Contact.
- Textul din șablon ar putea arăta astfel: "Bună ziua {{contact_firstname}},"
- După ce ați configurat șablonul cu noile variabile, acesta va fi folosit automat când trimiteți emailuri. De exemplu, dacă editați șablonul predefinit "Trimite ofertă", acesta va include formula de salut personalizată.
- În secțiunea Vânzări -> Oferte, selectați oferta pe care doriți să o trimiteți și apăsați pe simbolul de trimitere email.
- Sistemul va prelua automat șablonul "Trimite ofertă", înlocuind câmpurile variabile cu valorile existente în sistem pentru persoana de contact selectată.
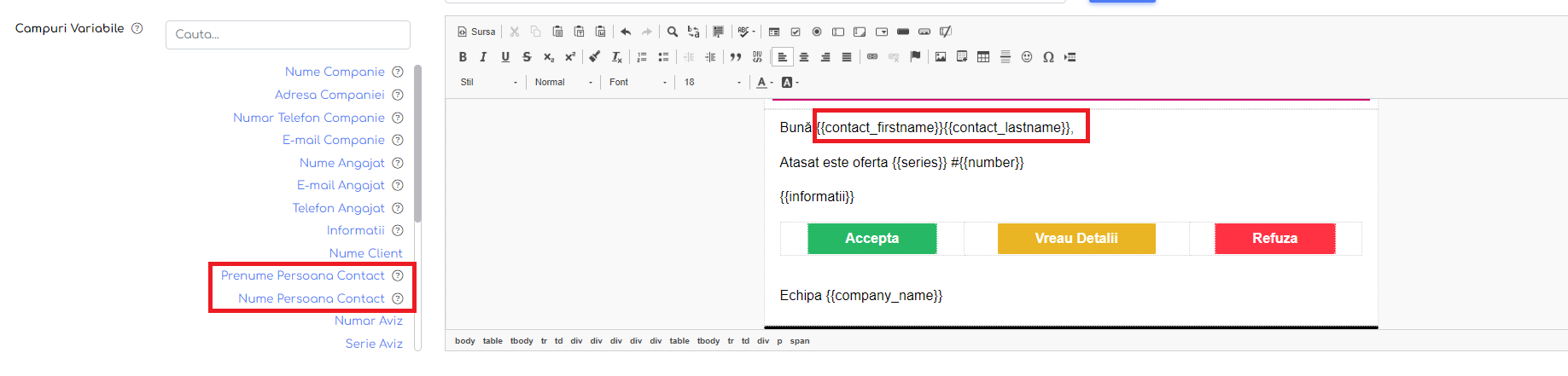
Dacă aveți sugestii sau idei care ar putea aduce îmbunătățiri platformei iflows, vă încurajăm să ne trimiteți feedback. Ne dedicăm îmbunătățirii continue și vă asigurăm că toate sugestiile vor fi evaluate cu atenție.