Flux Multiplu - Funcția vă oferă posibilitatea de a crea și gestiona simultan mai multe fluxuri de lucru complet separate în cadrul aceleași companii, adaptate nevoilor specifice ale fiecărui tip de activitate. Această funcție este utilă pentru companiile care oferă mai multe tipuri de servicii, unde fiecare activitate poate avea un set diferit de pași.
Exemplu: În cazul unei companii care gestionează atât activități de comerț echipamente, cât și intervenții service, funcția Flux multiplu facilitează administrarea paralelă a acestor procese distincte. De exemplu, fluxul pentru comerț poate include etape precum aprovizionarea, ambalarea și livrarea, în timp ce fluxul dedicat intervențiilor service cuprinde diagnosticarea, reparația și testarea echipamentelor. Aceste fluxuri sunt complet separate și funcționează simultan, permițând echipelor să gestioneze eficient procesele specifice, fără interferențe între activități.
Vizibilitatea Fluxurilor: Public/Privat
În secțiunea Setări - Flux, la crearea sau editarea unui flux de lucru, există posibilitatea de a alege dacă fluxul va fi Public sau Privat. Această setare determină cine poate vedea și accesa fluxul respectiv.
- Flux Public: Dacă butonul „Public” este activat, fluxul va fi vizibil și accesibil tuturor angajaților din companie. Aceasta este setarea implicită pentru fluxurile de lucru care nu necesită restricționarea accesului.
- Flux Privat: Dacă dezactivați butonul „Public”, fluxul devine privat, ceea ce înseamnă că numai angajații selectați vor avea acces la el. În acest caz, va apărea o nouă opțiune, „Utilizator”, care permite adăugarea unuia sau mai multor angajați care vor avea acces la fluxul privat.
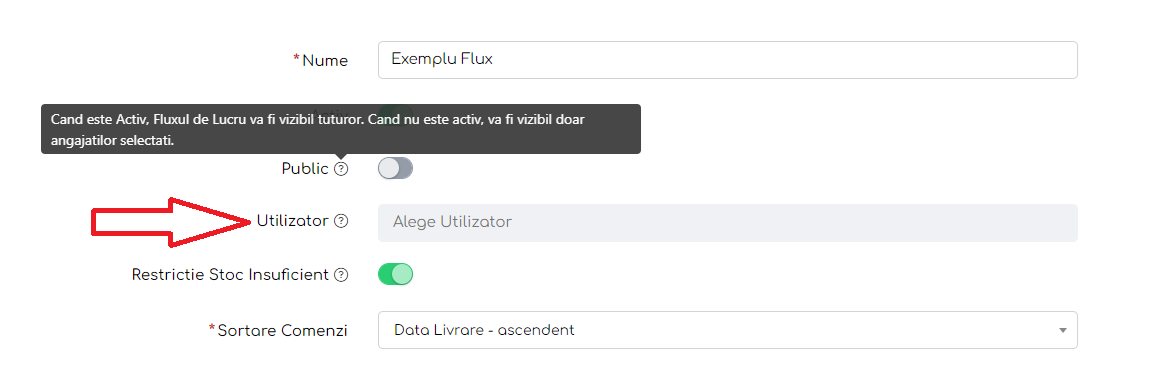
Cum se asignează un angajați la un flux privat:
- După dezactivarea butonului „Public”, în câmpul „Utilizator”, introduceți numele angajatului pe care doriți să-l adăugați.
- Selectați angajatul din lista care apare după introducerea numelui.
- După selectarea unui angajat, repetați procesul pentru a adăuga alți utilizatori, dacă este necesar.
Notă: Angajații care nu au fost asignați unui flux privat nu vor avea vizibilitate asupra acestuia în secțiunea Flux de Lucru. *Cu toate acestea, chiar dacă un flux de lucru este setat ca privat, această restricție se aplică doar în cadrul secțiunii Flux de Lucru. Restul informațiilor legate de comenzi, rapoarte și alte date asociate fluxului vor rămâne vizibile pentru toți utilizatorii din platformă, în funcție de nivelul lor de acces. Astfel, transparența asupra activităților generale și a informațiilor critice este menținută, asigurându-se că doar fluxul în sine rămâne privat.
Opțiunea de a seta un flux ca Public sau Privat are rolul de a simplifica procesul de lucru, permițând filtrarea fluxurilor de lucru în funcție de relevanța lor pentru fiecare angajat. Astfel, angajații vor putea vizualiza și accesa doar fluxurile care sunt relevante pentru activitățile lor, ceea ce le permite să se concentreze doar pe procesele și sarcinile care le sunt alocate.
Alocarea Utilizatorilor în Fluxuri Private
În cazul în care încercați să alocați un utilizator unei etape dintr-un flux privat folosind funcția Alocă Utilizator din cadrul fluxului de lucru, iar acesta nu are acces la flux, sistemul va notifica imposibilitatea acestei acțiuni. Acest lucru se datorează faptului că utilizatorul nu este inclus în lista de acces pentru fluxul respectiv. Pentru a permite alocarea, accesați Setări -> Flux, selectați fluxul dorit, apăsați pe Editează și adăugați utilizatorul în lista de acces. După finalizarea acestei etape, utilizatorul va putea fi alocat fără restricții în cadrul fluxului privat, direct din tabul Alocă Utilizator.
Dezactivarea sau Ștergerea unui Flux de Lucru
Pentru a dezactiva un flux de lucru, accesați secțiunea Setări -> Flux, apăsați pe butonul Editează din dreptul fluxului pe care doriți să-l dezactivați și debifați opțiunea Activ. Atenție: Sistemul nu va permite dezactivarea unui flux dacă acesta conține comenzi active sau recurente.
Dacă doriți să ștergeți un flux de lucru, mergeți la secțiunea Setări -> Flux și selectați butonul Șterge Flux din dreptul fluxului dorit. Atenție: Această opțiune nu va fi disponibilă pentru fluxurile în care au fost procesate comenzi. Motivul pentru această restricție este păstrarea istoricului comenzilor asociate acelui flux. De aceea, în astfel de cazuri, se recomandă dezactivarea fluxului în loc de ștergerea acestuia.
Ghid Pas cu Pas pentru Utilizarea Funcției Flux de Lucru Multiplu
- Accesarea funcției „Flux de Lucru Multiplu”
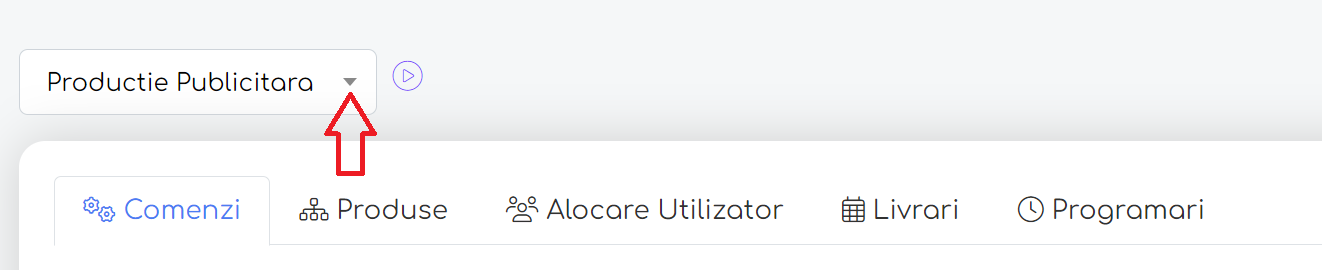
- Din meniul principal, navigați la secțiunea Flux de Lucru. În partea superioară a paginii, va apărea o listă derulantă din care puteți selecta fluxul de lucru în care doriți să efectuați operațiuni.
- Important: În taburile Comenzi, Produse și Alocare Utilizator, vor fi afișate doar informațiile asociate fluxului de lucru selectat, facilitând gestionarea exclusivă a datelor relevante pentru fluxul curent.
- Crearea unei comenzi
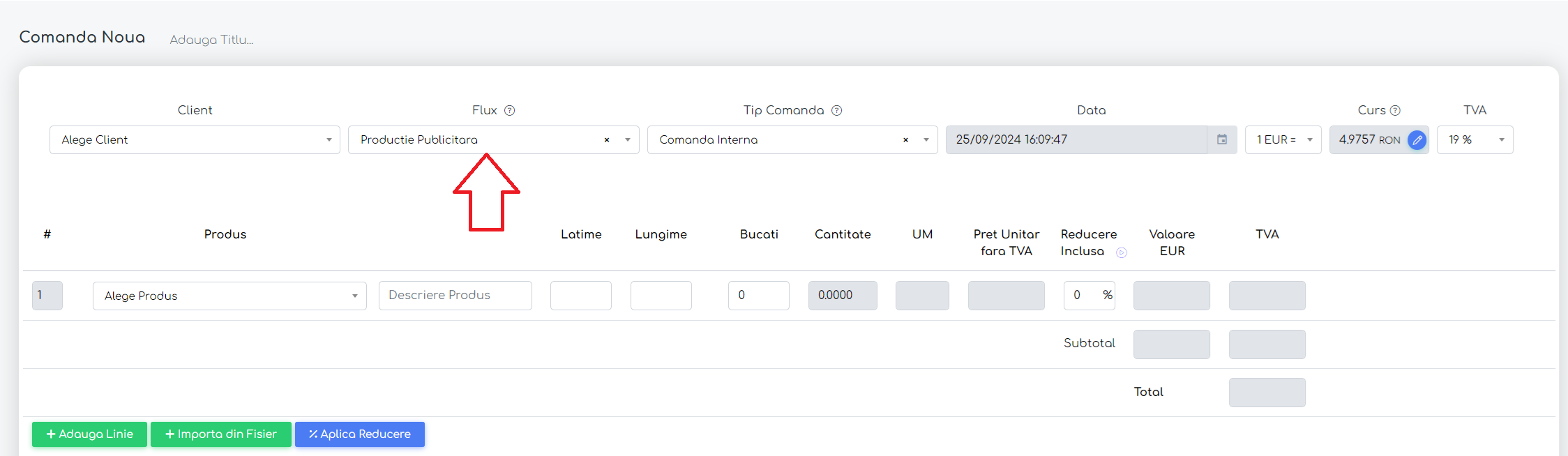
- Noutate: În partea superioară a paginii de creare a comenzii, veți observa un nou câmp denumit Flux, care va fi presetat cu fluxul de lucru activ anterior. Dacă, înainte de a crea comanda, utilizatorul lucra în fluxul X, același flux va fi automat selectat în comandă. Totuși, fluxul poate fi modificat cu ușurință, apăsând pe lista derulantă și alegând fluxul dorit.
- Afișarea comenzilor și rapoartelor
- În secțiunea Vânzări -> Comenzi, în partea superioară a paginii, există un filtru nou denumit Flux de Lucru. De aici, puteți selecta fluxul dorit pentru a vizualiza doar comenzile procesate în cadrul fluxului respectiv.
- În secțiunile Rapoarte -> Comenzi și Rapoarte -> Clienți, veți găsi același filtru Flux de Lucru în partea superioară. Acest filtru permite generarea și vizualizarea rapoartelor în funcție de fluxul de lucru selectat.
Repornire Flux de E-mail
Funcția permite resetarea fluxului de e-mailuri pentru un client după ce acesta a primit toate mesajele din funnel-ul asociat. Prin această funcție, fluxul de e-mail este resetat și mesajele sunt trimise din nou de la început, păstrând setările inițiale.
Ghid Pas cu Pas
- Accesarea secțiunii "Clienți"
- Din meniul principal, navigați la secțiunea Clienți. În lista de clienți afișată, în coloana Acțiuni, apăsați pe simbolul de vizualizare (marcat cu un icon de tip "ochi") pentru clientul dorit.
- După deschiderea detaliilor clientului, accesați tabul Marketing, unde veți vedea informații despre fluxurile de e-mail asociate clientului.
- Repornirea fluxului de e-mail
- În tabul Marketing, localizați fluxul de e-mail încheiat. În coloana Acțiuni, apăsați pe butonul cu simbolul de repornire (săgeată circulară).
- Odată apăsat butonul Repornire Flux de E-mail, sistemul va retrimite automat e-mailurile din funnel, începând cu primul mesaj.
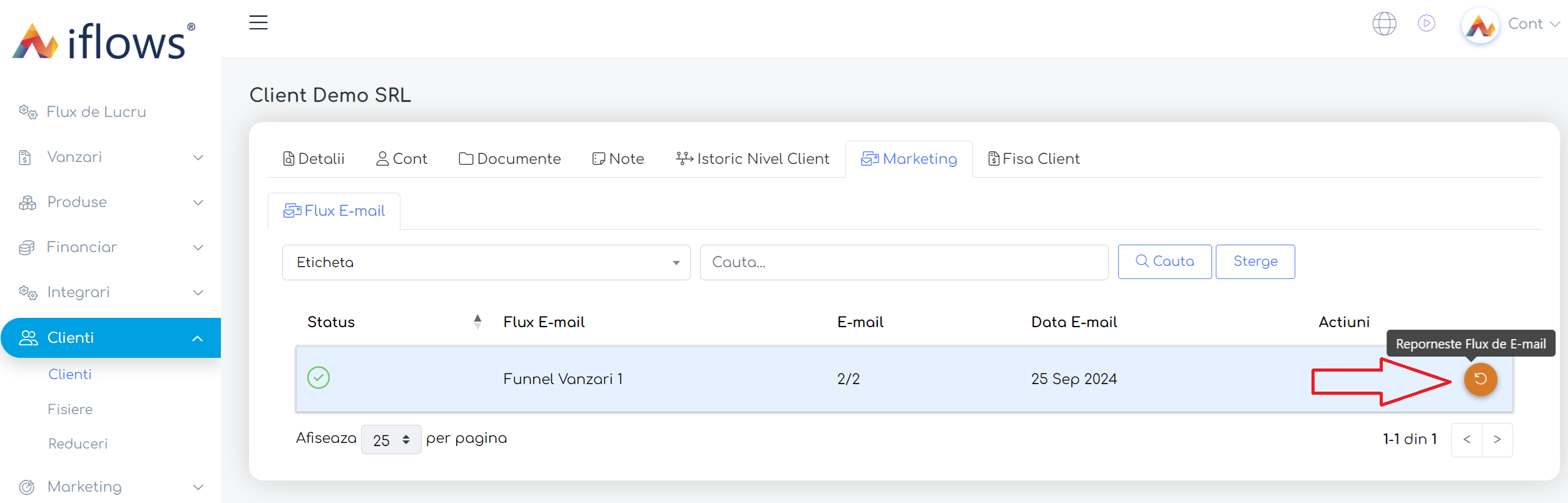
Notă: În coloana E-mail, se va afișa progresul fluxului, indicând câte e-mailuri au fost trimise din totalul e-mailurilor din funnel. De exemplu, formatul 2/2 indică faptul că 2 e-mailuri din 2 au fost trimise. După resetare, sistemul va relua trimiterea e-mailurilor, iar în coloana E-mail, va apărea formatul 0/(număr total de e-mailuri din funnel), indicând că fluxul a fost resetat.
Dacă nu sunteți familiarizați cu funcția Flux de E-mail, vă recomandăm să urmăriți tutorialul „Fluxuri de Email pentru Comunicare Automatizată”.
Urmărirea Activităților în Funcție de Utilizator
Permite utilizatorilor să vizualizeze acțiuni și etape în funcție de un anumit utilizator, facilitând astfel monitorizarea activităților individuale. Această opțiune oferiă posibilitatea de a afla la ce lucrează fiecare angajat.
Ghid Pas cu Pas
- Accesarea funcției de filtrare

- În secțiunea Flux de lucru, în bara de filtrare, există trei câmpuri: Acțiune, Etapă și Utilizator. *Etapa/Utilizatorul vor rămâne dezactivate până când este selectată o acțiune din câmpul Acțiuni.
- Filtrare după utilizator și acțiune
- Pentru a vizualiza sarcinile la care lucrează un anumit angajat, trebuie să selectați mai întâi o acțiune. De exemplu, pentru a vedea ce are utilizatorul Andrei „în lucru”, selectați acțiunea In Lucru din câmpul Acțiuni.
- Odată ce o acțiune este selectată, câmpul Utilizator devine activ și puteți selecta utilizatorul Andrei.
- Notă: Câmpul Etapă nu este obligatoriu și poate rămâne neselectat dacă doriți să filtrați doar după acțiune și utilizator.
- Monitorizarea activităților
- După aplicarea filtrului, veți putea vedea toate comenzile/etapele la care utilizatorul selectat lucrează în cadrul acțiunii respective.
- Această funcție este disponibilă atât în modul de vizualizare Comenzi, cât și în modul Produse.


