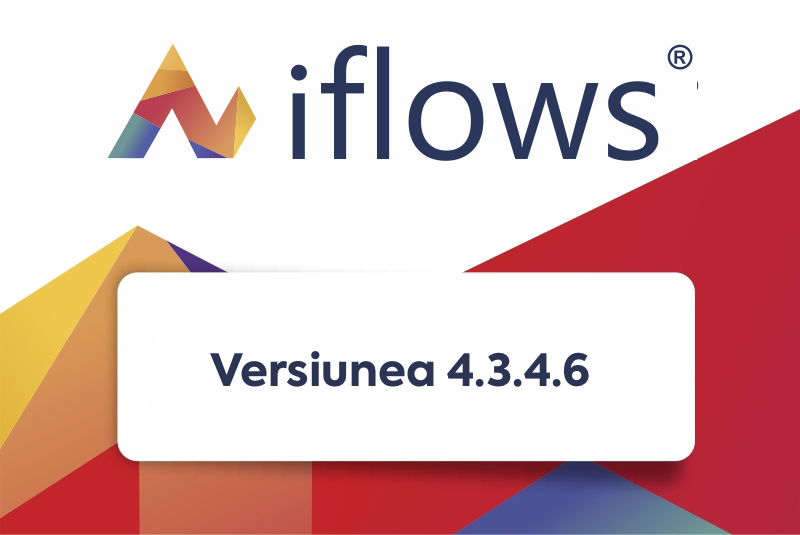NOU: Modulul „Tipizate” din secțiunea „Documente”
Modulul „Tipizate” din secțiunea „Documente” permite utilizatorilor să creeze și să personalizeze rapid o varietate de documente, inclusiv: Contracte, Procese Verbale, Anexe, Certificate de Garanție, Declarații de Conformitate, sau orice alt tip de document necesar. Tipizatele sunt documente cu un format prestabilit, adică au o structură fixă, dar care pot fi personalizate în funcție de fiecare situație sau client.
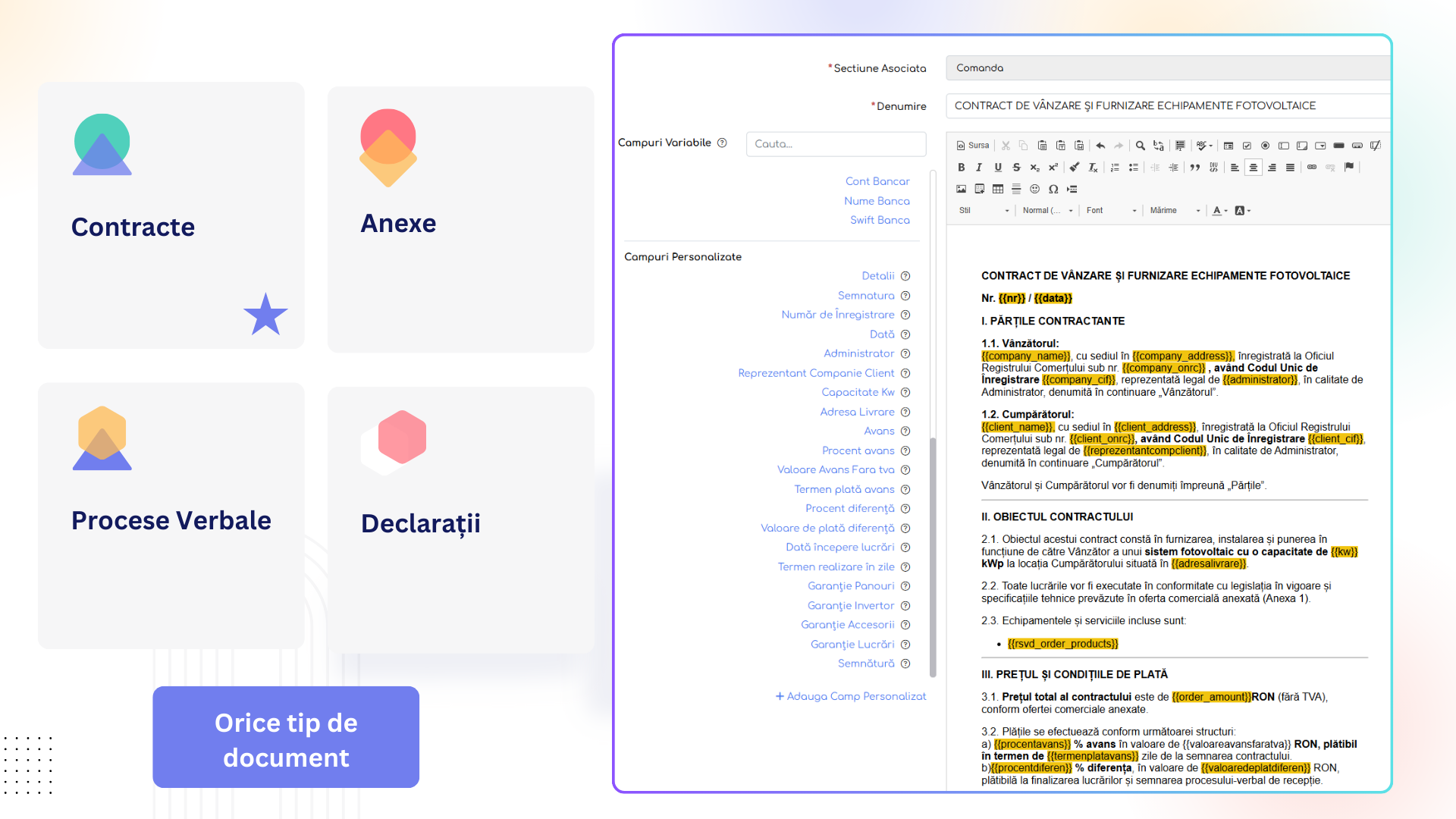
- Vom începe prin crearea unui șablon nou
Pasul 1: Accesarea șabloanelor
Accesați secțiunea Documente > Tipizate, selectați tab-ul Șabloane Tipizate și apăsați butonul „Șablon Nou”.
Pasul 2: Alegerea secțiunii asociate
Secțiunea asociată indică locul în platformă de unde vor fi preluate automat datele utilizate în document. De exemplu, un șablon poate fi asociat secțiunii Clienți, Comenzi, Facturi sau Oferte.
Vom crea un exemplu în care dorim să creăm un contract de vânzare pentru o comandă plasată de client, și astfel selectăm secțiunea Comenzi. Alegerea acestei secțiuni asigură că toate informațiile relevante despre comandă, vor fi preluate automat în document.
Pasul 3: Introducerea titlului documentului
Titlul documentului trebuie să reflecte clar scopul său. În cazul nostru, vom folosi titlul CONTRACT DE VÂNZARE ȘI FURNIZARE ECHIPAMENTE FOTOVOLTAICE, pentru a ilustra un exemplu mai complex
- Redactarea textului în editor
Vom avansa la redactarea documentului în editorul de text. În această etapă, avem două opțiuni:
- Textul poate fi introdus manual în editor.
- Alternativ, dacă există un șablon deja creat într-un fișier precum Word, textul poate fi copiat și lipit direct în editor.
În exemplul nostru, avem deja un șablon creat în Word, așa că îl vom copia și lipi aici.
- Utilizarea câmpurilor variabile
În partea stângă a editorului, se regăsește o listă de câmpuri variabile grupate pe categorii.
Ce reprezintă câmpurile variabile?
Câmpurile variabile sunt elemente care, odată adăugate în text, sunt completate automat cu informațiile disponibile în sistem.
Exemple:
- Câmpul „Nume Client” va prelua automat numele clientului asociat comenzii.
- Câmpul „Adresa Companie” va insera adresa companiei configurate în platformă.
- Câmpul „Moneda” va indica moneda utilizată pentru comandă.
Notă: Atunci când adăugați un câmp variabil în document, platforma inserează în text doar valoarea din sistem, nu și descrierea câmpului. De exemplu:
- Dacă alegeți câmpul „Nume Companie”, în text va apărea numele efectiv al companiei (de exemplu, „X SRL”), și nu expresia „Denumire Companie: X SRL”.
Adăugarea câmpurilor personalizate
În anumite situații, parte din informațiile necesare pentru un document nu sunt disponibile în platformă. În astfel de cazuri, platforma permite crearea de câmpuri personalizate.
Câmpurile personalizate sunt definite de utilizator și pot fi plasate în document pentru a fi completate manual la fiecare utilizare. Acestea sunt utile pentru informații care:
- Nu sunt standardizate în sistem.
- Variează în funcție de document, client sau proiect.
Exemple de câmpuri personalizate: Număr de Înregistrare, Procent Avans, Timp de execuție, Garanții specifice fiecărui produs/serviciu și altele.
Cum adăugăm un câmp personalizat?
Inserarea câmpurilor variabile
Pentru a insera un câmp variabil în text, poziționați cursorul acolo unde doriți să fie plasată informația, apoi selectați câmpul dorit din listă. După selecție, platforma va adăuga o formulă specifică în text, cum ar fi {{company_name}}. Această formulă este un identificator care știe să preia valoarea corectă din platformă atunci când documentul este generat.
- În editorul șablonului, în partea stângă, apăsați pe butonul „+ Adaugă Camp Personalizat”.
- Se va deschide o fereastră care vă solicită completarea a trei câmpuri:
- Denumire Camp: Denumirea care descrie rolul acestui câmp (de exemplu, „Procent Avans” sau „Termen de Execuție”).
- Cod Camp: Un identificator unic pentru acest câmp. Acesta trebuie să fie scurt, fără spații, și să descrie câmpul pe scurt. Practic, este un „nume tehnic” care ajută sistemul să înțeleagă ce date să utilizeze.
- Valoare Inițială: (Opțional)
- Aceasta este o valoare prestabilită care poate fi introdusă automat în documente, dacă aveți nevoie de un punct de plecare standard.
De exemplu:
- Dacă, în general, avansul standard este de „30%”, puteți introduce 30 ca valoare inițială. La generarea documentului, acest câmp va conține deja valoarea „30”, dar poate fi ajustat manual dacă este necesar.
- Dacă nu aveți o valoare fixă de pornire, puteți lăsa câmpul gol, iar valoarea va fi completată ulterior manual pentru fiecare document.
- După ce completați aceste informații, apăsați pe butonul „Salvează”. Câmpul personalizat va apărea acum în lista din partea stângă și poate fi inserat în document, la fel ca orice alt câmp variabil.
- Generarea Documentelor pe Baza Șabloanelor Tipizate
După ce am configurat un șablon, acesta poate fi utilizat fie din secțiunea la care a fost asociat (în cazul nostru, secțiunea Comenzi), fie din secțiunea „Documente” - „Tipizate”, în tab-ul „Generate”.
- Opțiunea 1: Utilizarea șablonului din secțiunea asociată
- Accesați secțiunea relevantă (de exemplu, „Comenzi”).
- Identificați comanda dorită.
- Apăsați butonul „Generează Document Tipizat” din coloana „Acțiuni”.
- Alegeți șablonul dorit și apăsați „Generează”.
- Opțiunea 2: Utilizarea șablonului din secțiunea „Documente” - „Tipizate”
- Accesați secțiunea „Documente” > „Tipizate”.
- Selectați tab-ul „Generare”.
- În partea dreaptă sus, apăsați butonul „Generează Document”.
- Alegeți șablonul dorit și introduceți numărul comenzii.
- Apăsați „Generează”.
Platforma va prelua datele corespunzătoare și va crea documentul conform șablonului selectat.
- Opțiunea 1: Utilizarea șablonului din secțiunea asociată
- Completarea documentului din șablon
După ce ați apăsat butonul „Generează”, documentul va fi creat pe baza șablonului selectat. Acesta va conține câmpuri variabile care sunt completate automat din informațiile deja existente în platformă și câmpuri care pot rămâne necompletate, dacă acestea sunt personalizate.
Cum se completează câmpurile:
- Direct din document:
Puteți edita câmpurile direct în document. De exemplu, puteți adăuga informații suplimentare, modifica valoarea unui câmp completat automat sau șterge secțiuni care nu sunt necesare. - Mai eficient : Prin completarea casetelor din partea stângă:
În partea stângă a ecranului, există o secțiune cu câmpuri ce trebuie completate. Aceste casete sunt legate direct de document. Dacă completați un câmp în casetele din stânga acest câmp se va actualiza automat în documentul din dreapta, fără a fi nevoie să editați manual fiecare secțiune.
Cum găsim documentele tipizate generate
După ce ați generat un document tipizat, acesta va fi disponibil în două locații:
- În secțiunea „Documente Tipizate”:
- Veți găsi documentul în tab-ul „Generate” din secțiunea Documente - Tipizate.
- În secțiunea de origine a documentului (de exemplu, comenzi):
- Dacă documentul a fost generat dintr-o comandă, trebuie să dați vizualizare pe comanda respectivă.
- În momentul în care vizualizați comanda, veți observa un tab nou denumit „Documente Tipizate”.
- Acest tab va conține documentele tipizate generate pentru comanda respectivă.
Opțiuni pentru descărcare/imprimare/trimitere
În ambele locații aveți la dispoziție următoarele opțiuni: Descarcă, Tipărește, Trimite prin email.
De asemenea, în orice moment putem vizualiza, edita sau șterge documentul.
Accesul la modulul de documente tipizate
Pentru a avea acces complet la modulul de documente tipizate, este necesar să vă asigurați că aveți permisiunile corecte setate. Aceste permisiuni se configurează din secțiunea Financiar > Angajați > Permisiuni.
În această secțiune, trebuie să bifați următoarele opțiuni, pentru fiecare categorie relevantă:
- Vede , Adauga, Editeaza, Sterge
Iată categoriile pentru care trebuie să activați permisiunile:
- Clienți – Tipizate, Comenzi – Tipizate, Documente – Tipizate, Facturi – Tipizate, Oferte – Tipizate
- Direct din document:
Optimizare: Gestionarea Timpului de Lucru în Fluxul de Sarcini
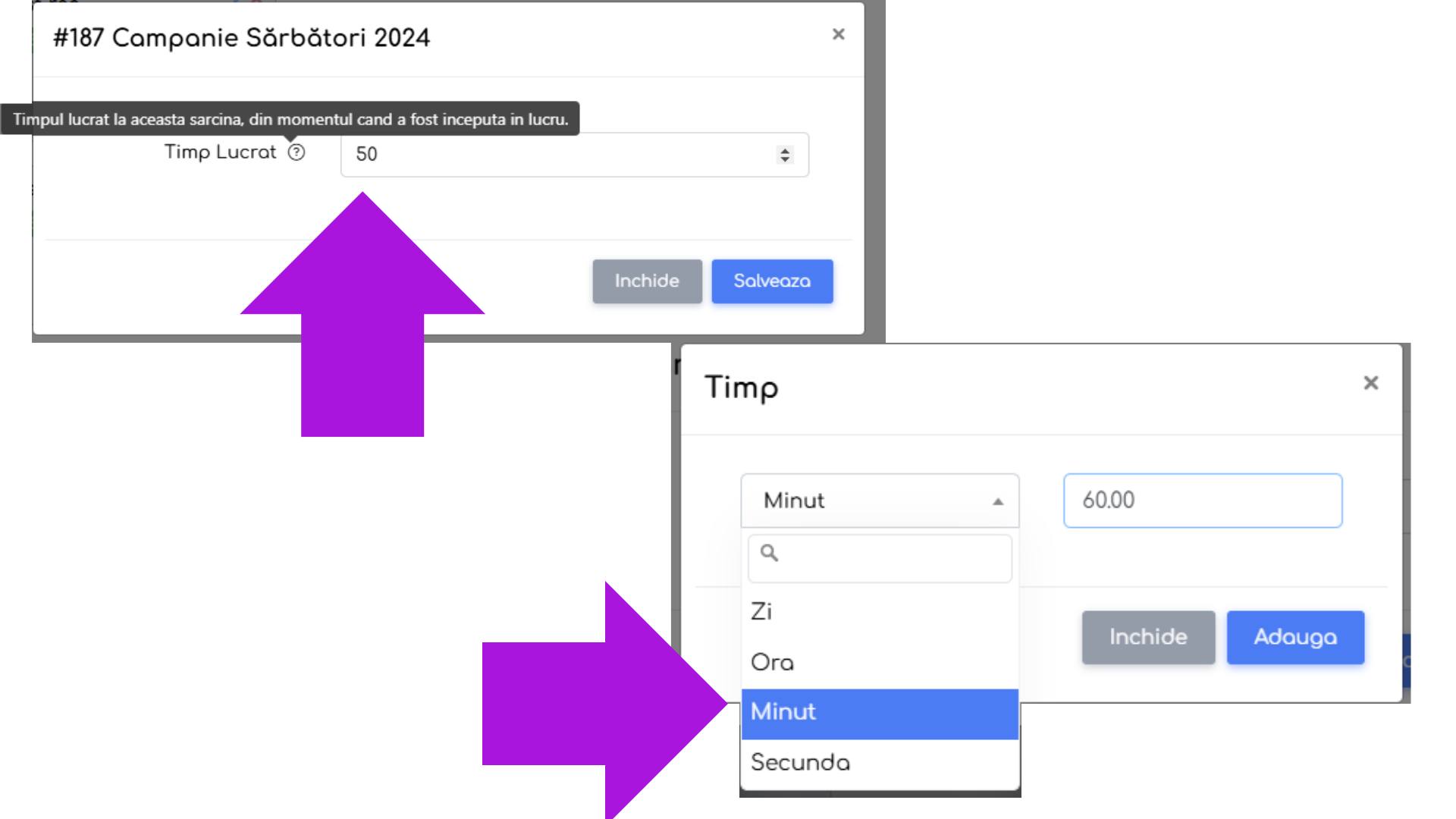
Exemplu: Dacă sarcina a fost preluată la ora 10:00 și pusă pe pauză la ora 12:00, timpul precompletat va fi 2h. Dacă timpul efectiv lucrat a fost doar 1h 30min, utilizatorul poate introduce această valoare manual.
- Introducerea Timpului de Lucru la Pauză
Atunci când o sarcină este pusă pe Pauză, se va deschide automat un modal pentru a înregistra timpul de lucru.
- Timpul va fi precompletat automat cu durata dintre momentul în care sarcina a fost preluată și momentul în care a fost apăsat butonul Pauză.
- Dacă timpul precompletat nu reflectă durata reală lucrată, utilizatorul poate modifica manual valoarea acestuia.
- Editarea Timpului de Lucru în Istoricul Sarcinii
În secțiunea Istoric Sarcină, utilizatorii pot acum edita timpul de lucru înregistrat anterior, inclusiv pentru sarcinile puse pe pauză.
- Pe liniile din istoric unde sarcina a fost pusă pe pauză, apare un buton de editare.
- După apăsarea acestuia, se va deschide un modal care permite ajustarea manuală a timpului raportat, pentru a corecta eventualele erori.
- Timpul editat este salvat și afișat imediat în istoricul sarcinii.
Optimizare: Copierea Linkului către Sarcină

Pentru a facilita partajarea rapidă a sarcinilor, a fost adăugat un buton de copiere a linkului în modul Vizualizare, poziționat în dreptul titlului fiecărei sarcini.
Această funcționalitate permite copierea instantanee a linkului către sarcina respectivă.
Optimizare: Editarea Timpului de Lucru în Comenzi

Utilizatorii pot ajusta manual timpul de lucru înregistrat pentru produsele și serviciile din comenzi, în cazul în care timpul automat contorizat nu reflectă corect realizarea activităților din cauza nerespectării termenilor reali de pornire și finalizare (de exemplu, operatorii nu au pus pe pauză un produs sau serviciu, sau au uitat să finalizeze o etapă a comenzii).
Permisiuni Necesare
Pentru a utiliza această funcționalitate, trebuie activată permisiunea Timp de Lucru în platformă:
- Accesați Setări > Financiar > Angajați.
- Navigați la tabul Permisiuni.
- Asigurați-vă că utilizatorului i-a fost acordată permisiunea Timp de Lucru pentru a putea edita manual timpul înregistrat.
Cum se editează timpul de lucru:
Notă: Recalcularea rapoartelor: sistemul va actualiza automat datele în funcție de valorile introduse manual.
Optimizare: Generarea e-Transport pentru Comenzile către Furnizori

Funcționalitatea de generare a documentelor e-Transport este acum disponibilă și pentru comenzile către furnizori, direct din secțiunea Comenzi din Financiar > Furnizori. Aceasta extinde opțiunile de utilizare deja existente la secțiunea vânzări – facturi.
Cum se utilizează:
- Navigați la secțiunea Financiar > Furnizori.
- Accesați tabul Comenzi.
- În coloana Acțiuni, va apărea butonul Generează e-Transport pentru fiecare comandă către furnizor.
- Apăsați pe butonul Generează e-Transport pentru comanda dorită.
- Se va deschide un formular precompletat automat cu informațiile relevante din comanda respectivă, inclusiv:
- Detalii furnizor
- Produse sau servicii incluse în comandă
- Datele de transport (destinație, mijloc de transport, etc.)
Optimizare: Selectarea Codurilor NC pentru Produse
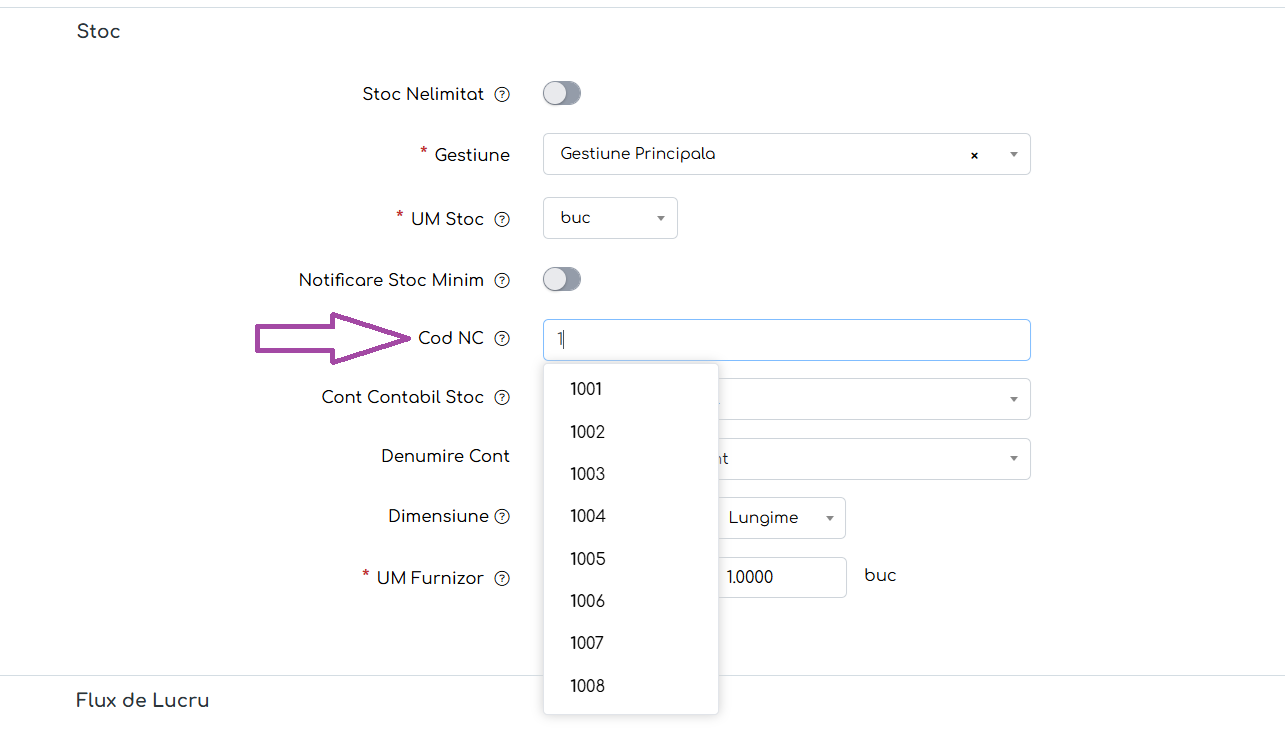
A fost introdus un nomenclator predefinit care conține codurile de bază NC. În plus, dacă utilizatorul introduce un cod nou, sistemul va reține acest cod și îl va adăuga automat în lista de selecție pentru utilizările viitoare.
Cum funcționează:
- La adăugarea sau editarea unui produs, utilizatorul poate selecta un cod NC dintr-o listă predefinită de coduri de bază.
- Dacă utilizatorul introduce un cod NC care nu există în lista predefinită, sistemul va reține acest cod și îl va adăuga la nomenclatorul disponibil pentru selecție.
- La următoarele utilizări, utilizatorul poate începe să scrie primele caractere ale codului NC introdus anterior, iar sistemul va recomanda automat codul respectiv