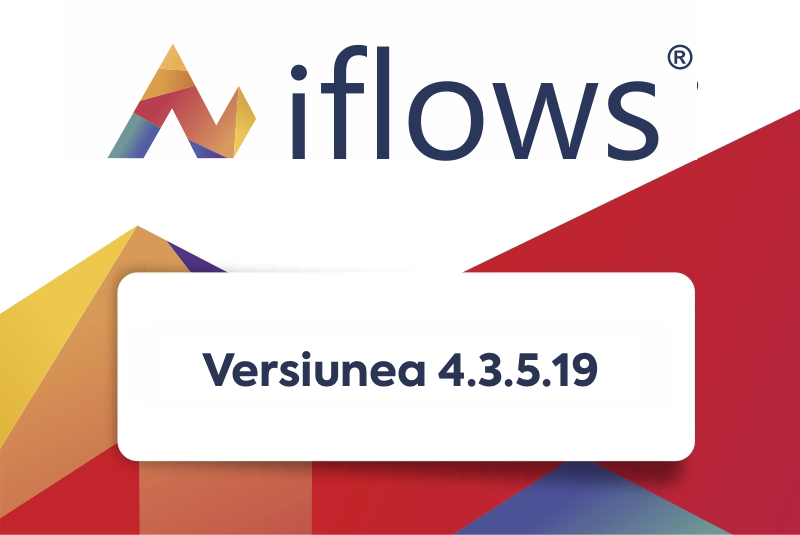NOU: Opțiunea „Instrucțiune Obligatorie”
Prin setarea unei instrucțiuni ca obligatorie, se asigură că operatorii îndeplinesc anumite cerințe critice înainte de a putea trece la o acțiune specifică, precum pauza sau finalizarea unei etape. Astfel, riscul de a omite pași importanți este eliminat.
Exemplu: Dacă o instrucțiune precum „Timp de Lucru” este obligatorie, utilizatorii nu vor putea finaliza etapa sau trece la următoarea fără a completa această informație.
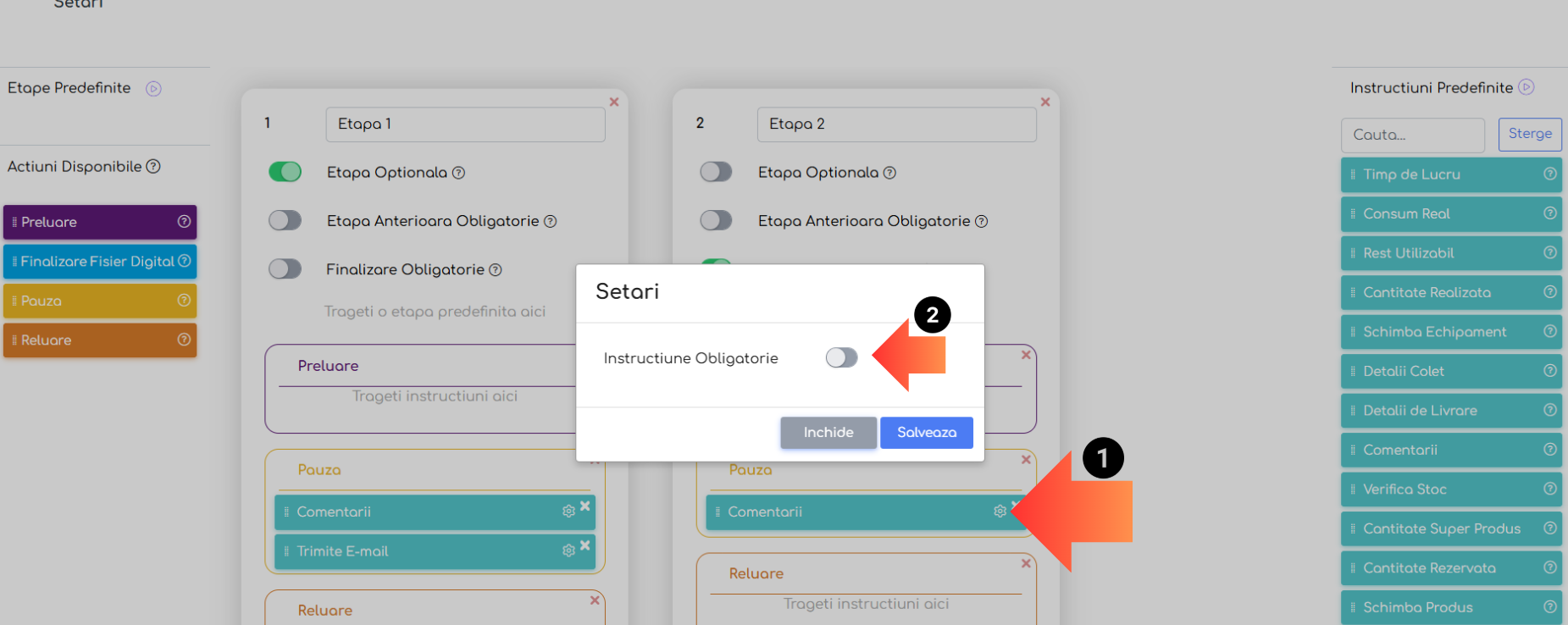
Ghid pas cu pas pentru utilizare:
- Accesează fluxul de lucru:
- Din meniul principal, navighează la Setări → Fluxuri de lucru.
- Selectează fluxul în care dorești să configurezi instrucțiunile.
- Selectează etapa și instrucțiunea:
- În cadrul etapei dorite, localizează instrucțiunea.
- Apasă pe rotița de setări din dreapta instrucțiunii.
- Activează opțiunea „Instrucțiune Obligatorie”:
- În fereastra care apare, utilizează toggle-ul pentru a activa funcția Instrucțiune Obligatorie.
- Toggle-ul va deveni ON, indicând că instrucțiunea este acum obligatorie.
- Salvează modificările:
- Apasă pe butonul Salvează pentru a aplica configurările.
NOU: Câmpuri Noi pentru Produse: Înălțime, Greutate și Calcul Automat al Volumului
Adaugăm câmpuri opționale pentru Înălțime și Greutate în configurarea produselor, oferind posibilitatea gestionării mai detaliate a caracteristicilor fizice. Acestea devin utile pentru procese de logistică, transport sau depozitare.
Notă: Dacă sunt completate toate dimensiunile (Lățime, Lungime, Înălțime), sistemul calculează automat Volumul.
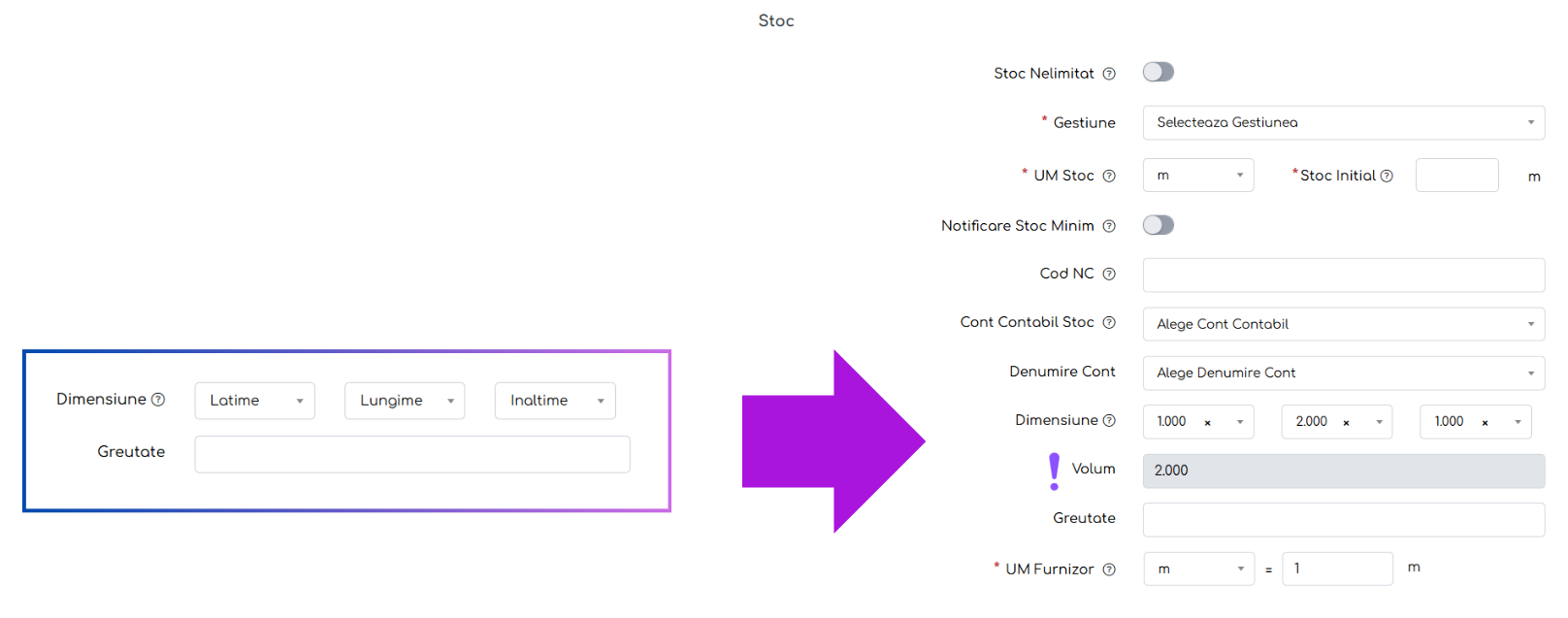
Ghid pas cu pas pentru utilizare:
- Accesează secțiunea produselor:
- Navighează la Produse → Produse și selectează un produs existent sau creează unul nou.
- Completează câmpurile noi, dacă este necesar:
- În secțiunea „Dimensiune”, introdu valorile pentru:
- Lățime
- Lungime
- Înălțime (nou câmp opțional)
- Dacă toate trei sunt completate, Volumul va fi calculat automat și va apărea un nou rând.
- În secțiunea „Dimensiune”, introdu valorile pentru:
- Completează greutatea produsului, dacă este necesar.
- Notă: Dacă folosești funcționalitatea e-Transport, greutatea va fi preluată automat.
Optimizare: Schimbare Status Comandă în „Anulată”
Funcționalitatea introduce opțiunea de anulare pentru comenzile care nu au fost finalizate. În loc să ștergi o comandă complet, o poți marca ca „Anulată”, ceea ce:
- Păstrează un istoric clar al comenzilor anulate.
- Previne pierderea datelor asociate unei comenzi, cum ar fi rapoartele sau bonurile de consum.
- Reflectă modificările în mod corect în secțiunea Rapoarte: Comenzi, unde valorile pentru comenzile anulate sunt setate automat la 0.
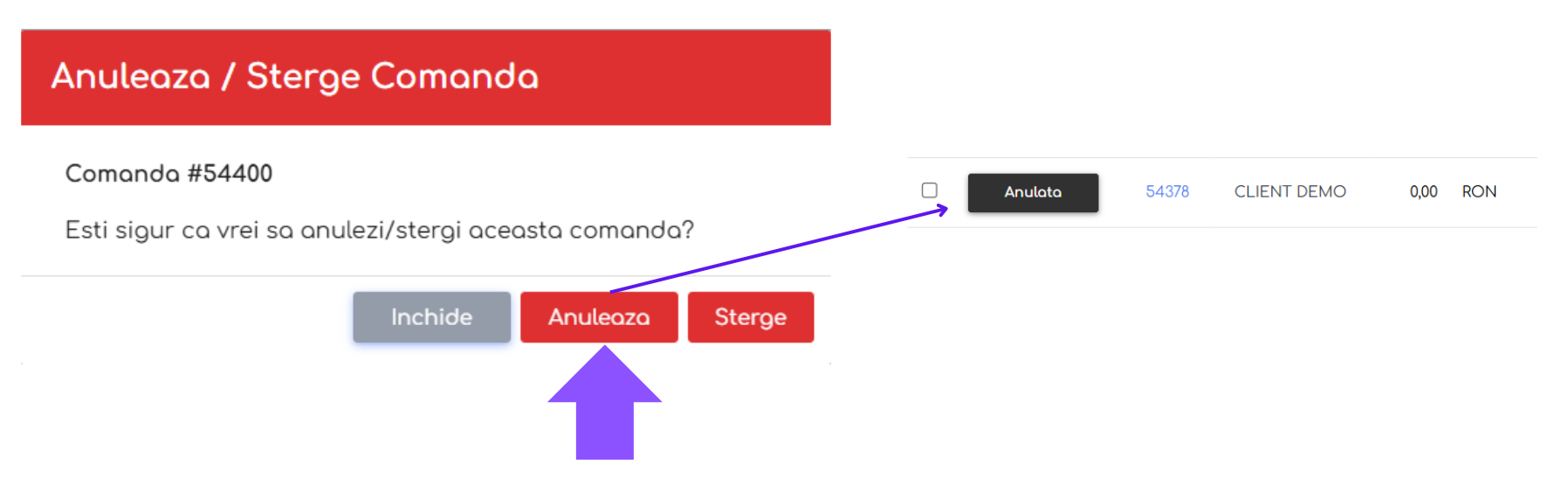
Ghid pas cu pas pentru utilizare:
- Deschide lista de comenzi:
- Navighează la Comenzi → Toate Comenzile.
- Identifică comanda care trebuie anulată (asigură-te că nu este finalizată).
- Selectează opțiunea „Anulează”:
- Apasă pe butonul Șterge din dreptul comenzii.
- În fereastra care apare, alege opțiunea Anulează.
- Confirmă anularea:
- După confirmare, comanda va avea statusul „Anulată”, afișat cu negru în lista de comenzi.
- Impactul anulării:
- Sistemul setează automat valoarea totală și TVA-ul comenzii la 0.
- Modificarea se reflectă în Rapoarte → Comenzi, unde comenzile anulate vor apărea cu valori 0.
- Gestionarea bonurilor de consum:
- Dacă pentru comandă au fost generate bonuri de consum, acestea rămân active în sistem.
- Șterge manual bonurile din secțiunea Bonuri de Consum, dacă este necesar.
Detalii importante despre funcție:
- Disponibilitate: Opțiunea „Anulare” este accesibilă doar pentru comenzile care nu au fost finalizate.
- Păstrarea datelor: Spre deosebire de ștergerea completă, comenzile anulate rămân în sistem și pot fi identificate după statusul „Anulată”.
- Rapoarte corecte: Valorile comenzilor anulate sunt automat setate la 0, eliminând confuziile în raportări financiare.
- Bonuri de consum: Nu sunt șterse automat și necesită acțiuni manuale, dacă e nevoie de eliminare.
Optimizare: Sugestii Automate pentru Produse în e-Transport
Funcționalitatea permite selectarea produselor din catalog pentru documentele e-Transport, oferind un sistem de sugestii automate și preluarea automată a greutății în cazul produselor care au această informație înregistrată.
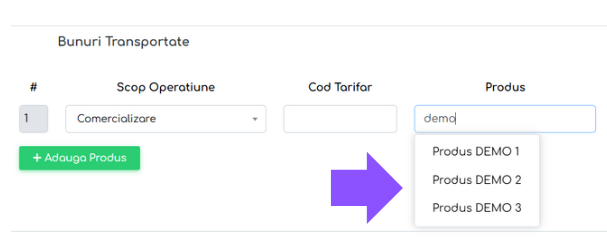
Ghid pas cu pas pentru utilizare:
- Accesează documentul e-Transport:
- Navighează în secțiunea Integrări → e-Transport din meniul principal.
- Creează un document nou sau editează unul existent.
- Adaugă o linie de produs:
- Apasă pe + Adaugă Produs în secțiunea „Bunuri Transportate.”
- Selectează produsul din catalog:
- În câmpul „Produs,” începe să tastezi primele 2-3 litere ale denumirii produsului.
- Sistemul va afișa o listă de sugestii relevante din catalog.
- Selectează produsul dorit din listă.
- Preluarea greutății (dacă există):
- Dacă produsul selectat are înregistrată o greutate, aceasta va fi preluată automat în câmpul corespunzător din documentul e-Transport.
- Dacă produsul nu are greutatea înregistrată, câmpul va rămâne gol, iar greutatea poate fi completată manual.
Optimizare: Afișare Curs Valutar în Facturi
Permite afișarea sau ascunderea cursului valutar utilizat pe facturile și proformele generate în format PDF.
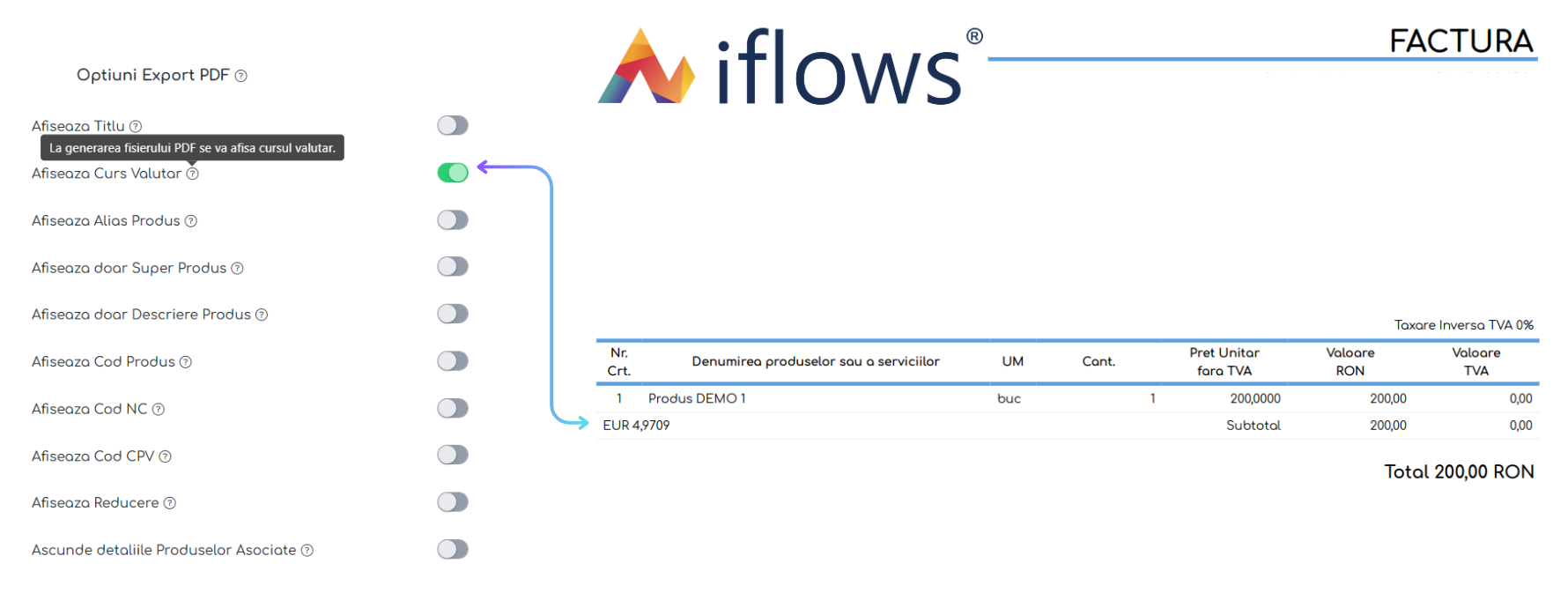
Ghid pas cu pas pentru utilizare:
Opțiunea 1: Configurare direct din factură
- Accesează factura dorită:
- Navighează la Vânzări → Facturi și selectează factura pe care vrei să o editezi.
- Activează afișarea cursului valutar:
- Apasă pe Editare Factură.
- În partea de jos, la secțiunea Opțiuni Export PDF, bifează Afișează Curs Valutar.
- Salvează modificările:
- Apasă pe Salvează și generează PDF-ul.
Opțiunea 2: Configurare din șablon
- Accesează șabloanele PDF:
- Mergi la Setări → Șabloane → PDF și selectează șablonul folosit pentru facturi.
- Editează șablonul:
- În secțiunea Opțiuni Export PDF, localizează și bifează opțiunea Afișează Curs Valutar.
- Salvează modificările:
- Apasă pe Salvează Șablon.
- De acum înainte, toate facturile generate folosind acest șablon vor afișa automat cursul valutar.
Notă: Dacă produsele sunt înregistrate în sistem în RON, cursul valutar nu este necesar și nu va apărea. Această opțiune este utilă utilizatorilor ce folosesc moneda de vânzare EUR/USD.
Optimizare: CNP-ul Devine Opțional pe Facturi B2C: Soluția cu 13 de Zero
Utilizatorii pot acum emite facturi fără a solicita CNP-ul, utilizând un șir format din 13 de zero (0000000000000) în câmpul CNP, fără a genera erori sau conflicte.
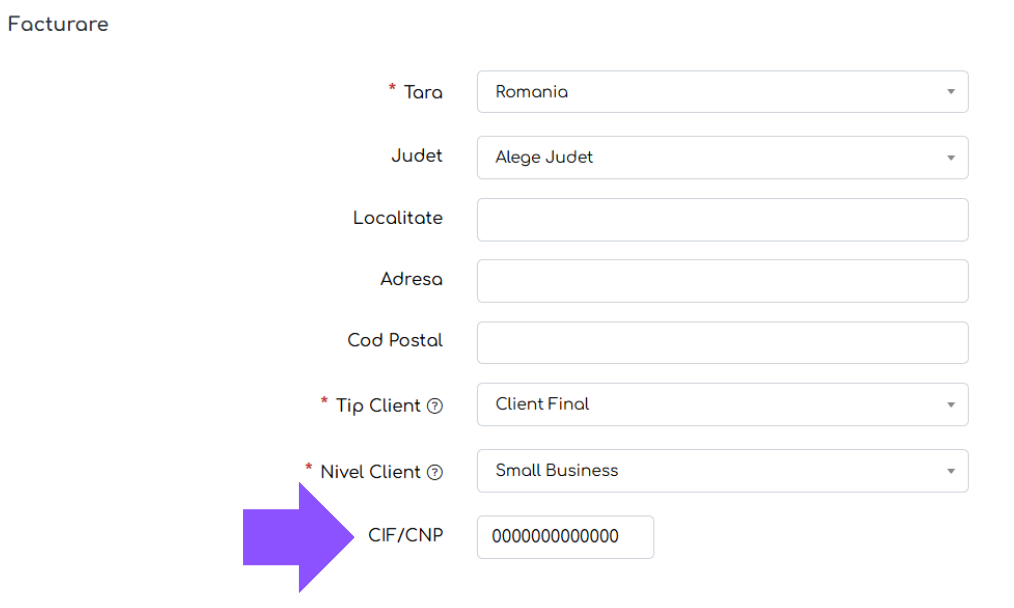
- CNP-ul este acum opțional pentru facturile emise către persoane fizice, conform reglementărilor.
- Șirul 0000000000000 poate fi utilizat în câmpul CNP fără a genera erori sau conflicte.
- Restricția de duplicare a fost eliminată doar pentru șirul 0000000000000; alte valori pentru CIF/CNP rămân unice pentru fiecare client.