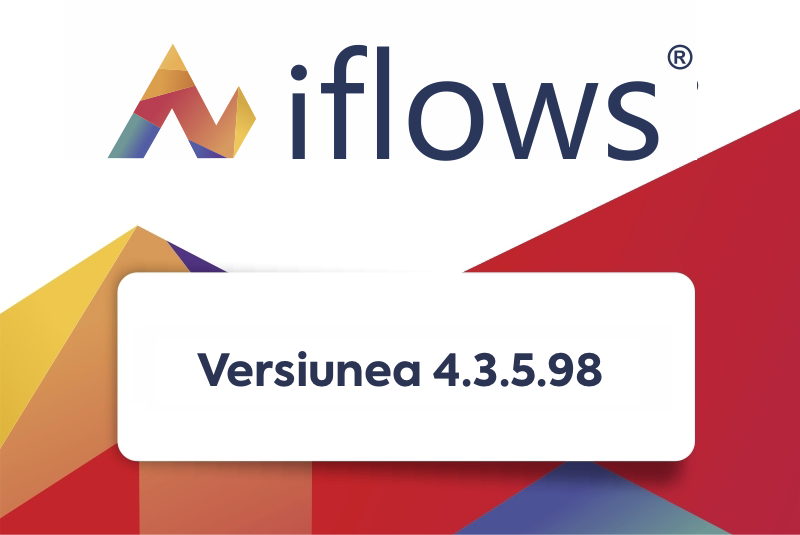- NOU: Notificări Push
Modulul de notificări din iflows asigură o informare rapidă și clară asupra tuturor evenimentelor relevante din platformă.
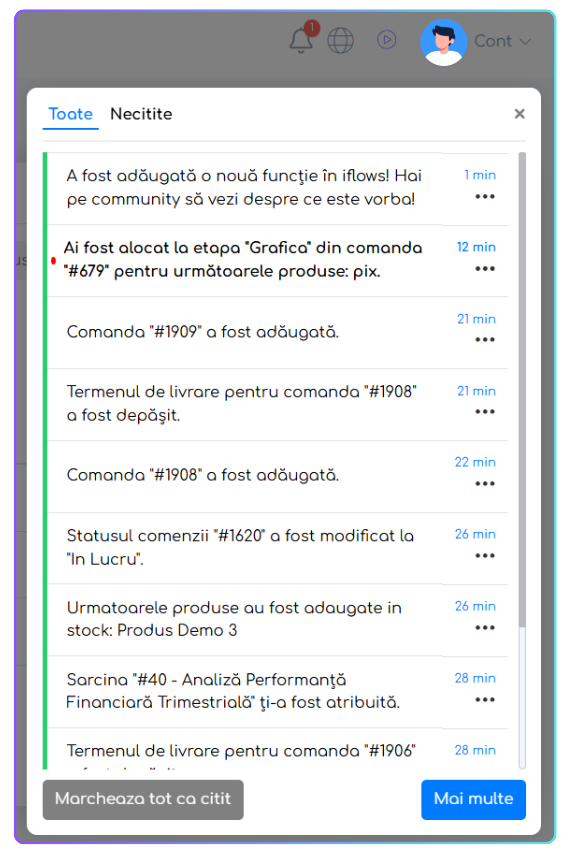
- Localizarea și afișarea notificărilor
- Pictograma Clopoțel
- Se află în partea dreaptă sus a interfeței.
- Dacă există notificări necitite, clopoțelul afișează un indicator numeric (ex.: 3, 5, 10).
- Meniul derulant (prima imagine)
- La click pe pictogramă, se deschide o fereastră cu cele mai recente notificări, listate în ordine cronologică.
- Se observă două taburi: Toate și Necitite, pentru a distinge ușor notificările deja marcate ca citite de cele care încă necesită atenție.
- Marcare automată și acces rapid
- Selectarea (click) unei notificări din listă o marchează automat ca „citită” și redirecționează utilizatorul către ecranul aferent (ex.: detalii despre o comandă, sarcină alocată etc.).
- Acțiuni rapide
- „Marchează tot ca citit”: Un buton situat la baza listei, care permite setarea tuturor notificărilor necitite ca fiind citite dintr-un singur click.
- Butonul „Mai multe”: Deschide panoul detaliat, unde sunt disponibile funcții avansate de filtrare și administrare (descrise la secțiunea 2).
- Gestionarea avansată a notificărilor
- Panoul detaliat
- Accesat prin butonul „Mai multe” din fereastra de notificări sau din meniul principal → Notificări.
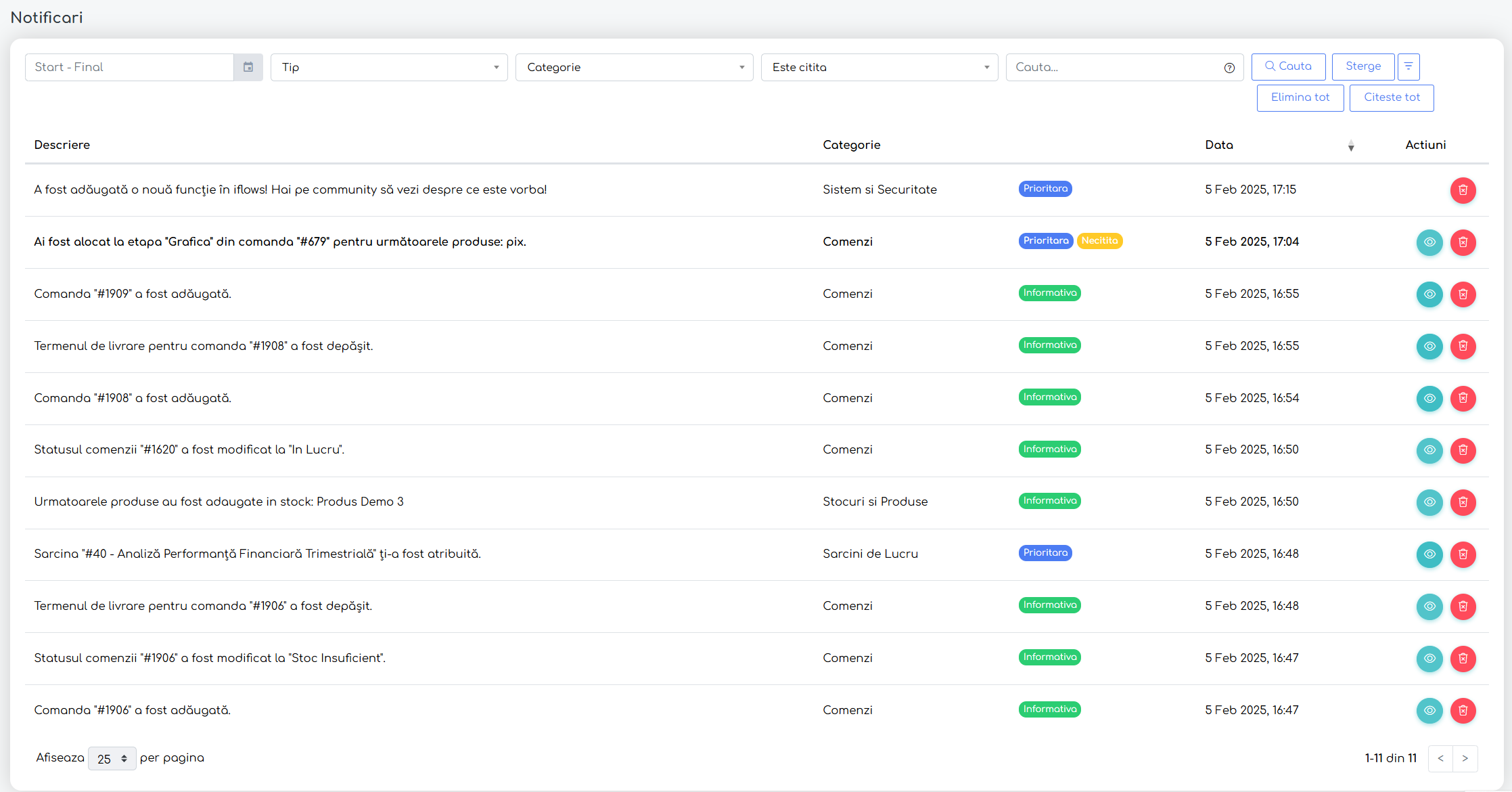
- Prezintă toate notificările într-un tabel.
- Acțiuni individuale:
- Iconița „ochi” (pentru vizualizare și marcare drept citită)
- Iconița „coș de gunoi” (pentru ștergerea notificării)
- Filtre și căutare
- Pe bara superioară se regăsesc câmpuri de filtrare după Interval de timp, Tip, Categorie, Status (citită/necitită) și un câmp de Căutare text.
- Aceste opțiuni facilitează identificarea rapidă a unor notificări specifice (ex.: căutare după număr de comandă).
- Acțiuni în masă
- „Citește tot”: marchează drept citite toate notificările afișate (posibil doar pentru selecția curentă în funcție de filtre).
- „Elimină tot”: șterge toate notificările afișate în listă (atenție, acțiunea este definitivă).
- Paginare
- La baza tabelului apare numărul total de notificări și butoane de navigare între pagini, util atunci când există un volum mare de alerte.
- Personalizarea notificărilor
- Acces la setări
- Din meniul principal, selectați Notificări → Preferințe.
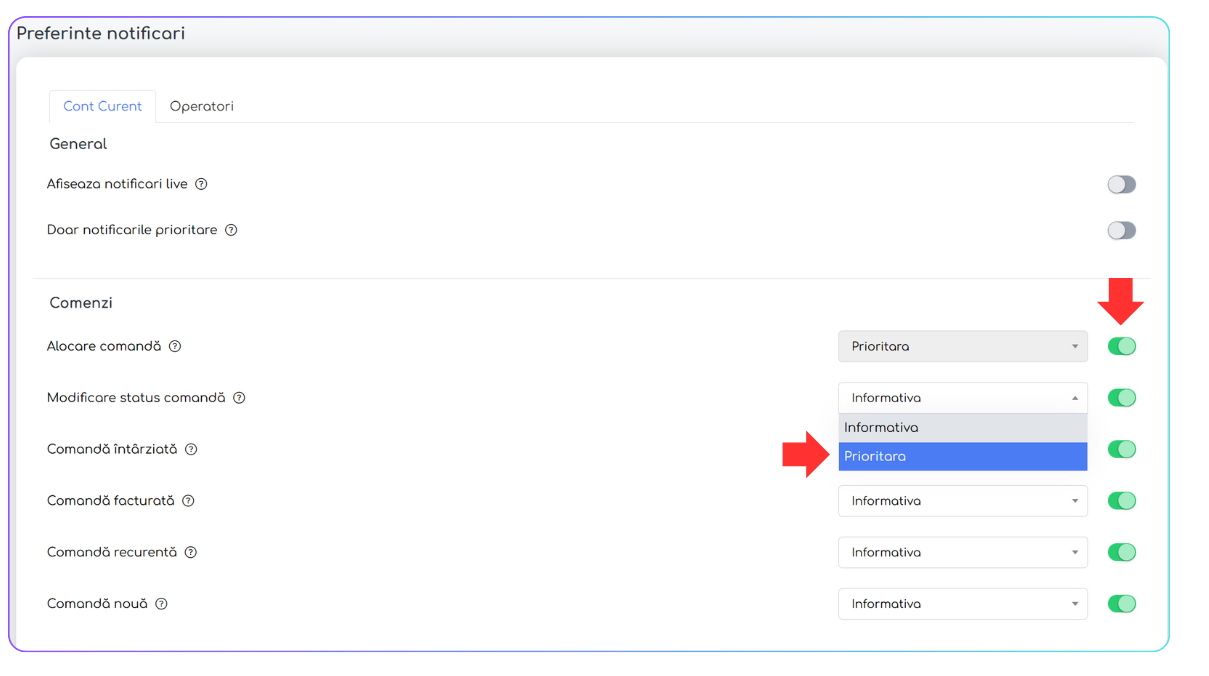
- Opțiuni generale
- Afișează notificări live: dacă este activată, notificările apar în timp real, fără reîmprospătarea paginii.
- Doar notificările prioritare: când se activează, notificările de tip „Informativ” sunt ascunse, rămânând vizibile numai cele „Prioritare”.
- Activare/Dezactivare tipuri de notificări
- În secțiunile aferemte (ex.: Comenzi, Facturi și Plăți, Sarcini de Lucru, Stocuri și Produse, etc.) există toggle-uri care permit pornirea/opririi notificărilor pentru fiecare eveniment (ex.: „Comandă întârziată”, „Comandă nouă”, „Modificare status comandă”, etc.).
- Setarea importanței: „Informativ” vs. „Prioritar”
- Fiecare tip de notificare poate fi configurat individual:
- „Prioritară”: apare evidențiată în listă și în meniul derulant, semnalând necesitatea unei acțiuni urgente.
- „Informativă”: are un caracter consultativ, fără a necesita neapărat intervenție imediată.
- Roluri speciale: Operatorii pot primi doar două tipuri de notificări:
- Comandă nouă în flux
- Actualizări de sistem sau probleme tehnice (pentru a fi informați rapid în caz de mentenanță sau erori).
- NOU: Integrare FiscalNet pentru casa de marcat
Fiscalnet reprezintă o soluție integratoare care, prin conectarea la platforma iflows, centralizează și automatizează gestionarea diverselor case de marcat și imprimante fiscale
IMPORTANT: Pentru ca integrarea să funcționeze corespunzător, instalarea și utilizarea acesteia trebuie efectuate pe același calculator pe care rulează aplicația FiscalNet, conectată la casa de marcat.
- Instalarea Integrării FiscalNet
- Navigați în meniul: Setări → Integrări.
- Selectați fila „Disponibile”.
- Identificați rândul denumit „FiscalNet”.
- În coloana Acțiuni, apăsați pe butonul „Instalează Integrare”.
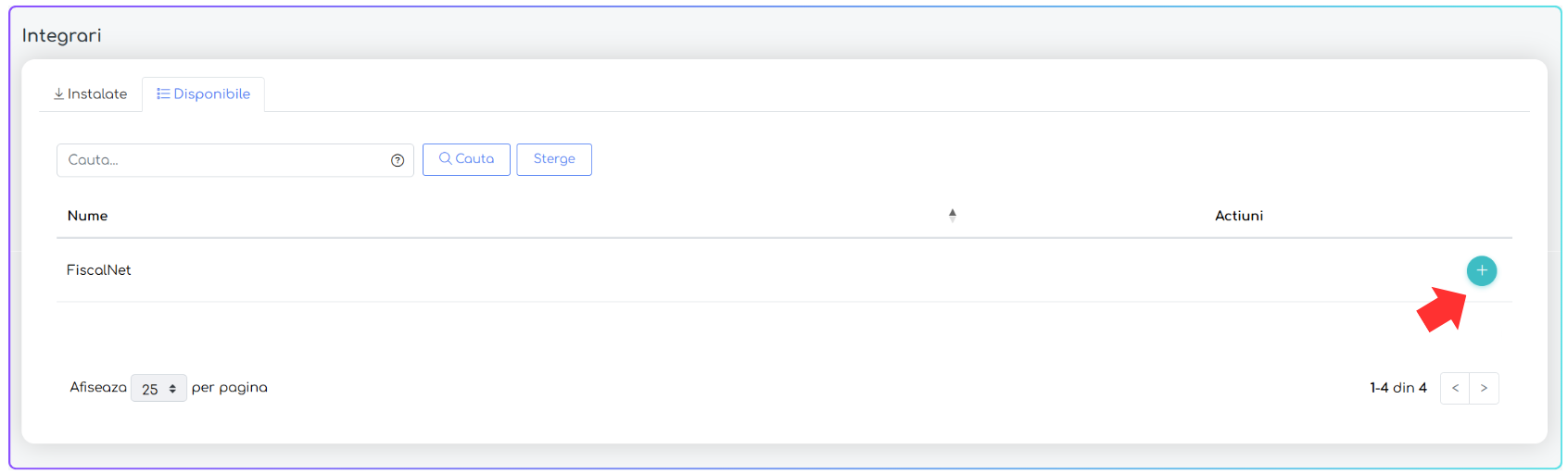
După instalare, se va afișa o pagină cu setări predefinite pentru:
- Tipuri de Încasare (ex. Bon Fiscal Numerar, Bon Fiscal POS) fiecare cu un ID aferent.
- Cote de TVA (ex. 19%, 9%, 5% etc.), fiecare cu un ID aferent.
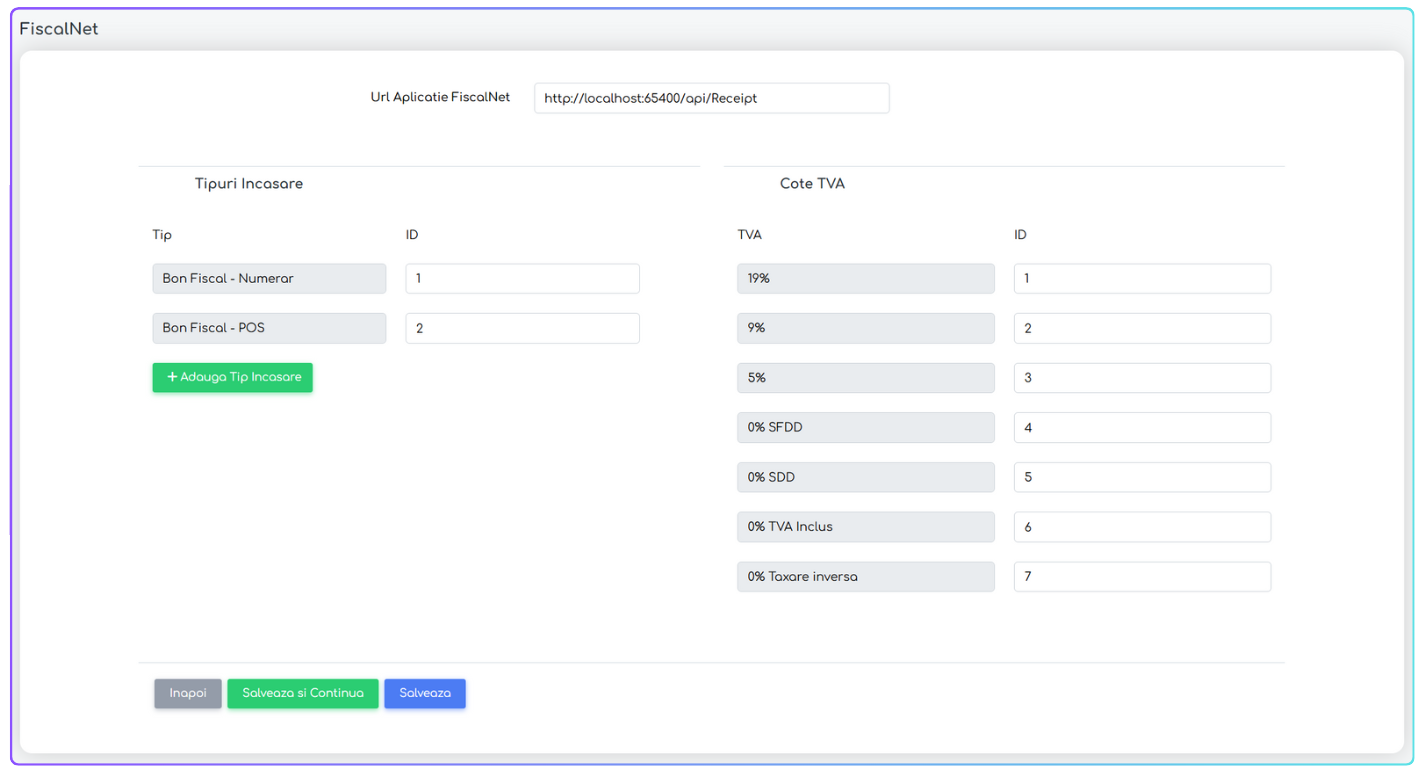
- Verificarea și Ajustarea ID-urilor
Important: Asigurați-vă că valorile ID din iflows corespund celor configurate pe casa de marcat/imprimanta fiscală. De exemplu, dacă pentru cota de TVA 5% este necesar ID-ul „3” în casa de marcat, atunci și în iflows, la configurarea FiscalNet, ID-ul trebuie să fie tot „3”.
- Metode de Plată pentru Bon Fiscal
Platforma iflows oferă două metode de plată presetate și needitabile pentru bonurile fiscale:
- Bon Fiscal – Numerar: Încasările sunt alocate în registrul de casă.
- Bon Fiscal – POS: Încasările sunt alocate în registrul de bancă.
Dacă doriți să utilizați și alte tipuri de încasări (ex. „Voucher”, „Tichete de masă” ș.a.), va trebui mai întâi să le definiți în:
- Setări → Financiar → Metodă de Plată.
Odată create aceste metode de plată suplimentare, ele pot fi și ele asociate la integrarea FiscalNet, utilizând butonul „+ Adaugă Tip Încasare” din pagina de configurare.
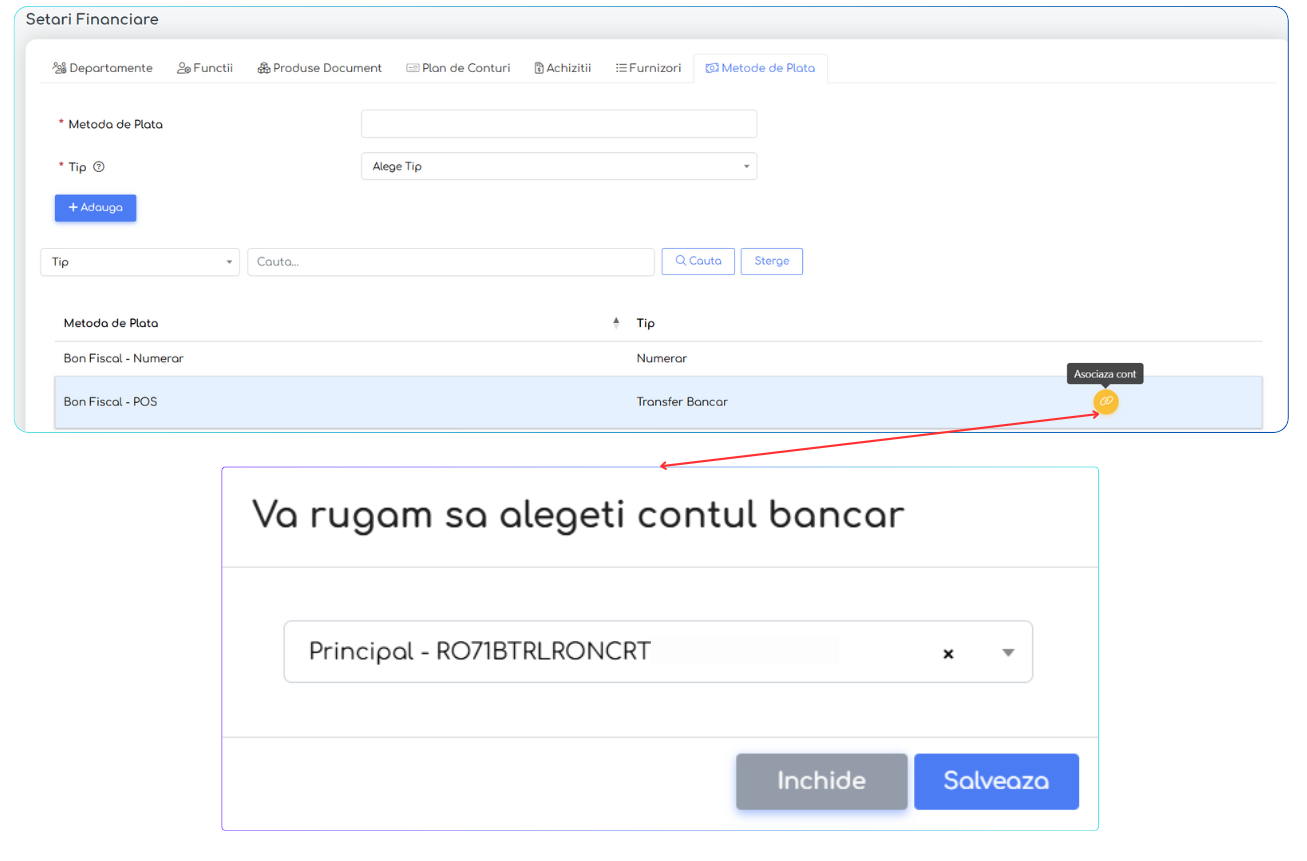
- Asocierea Contului Bancar pentru Metoda „Bon Fiscal – POS”
Pentru ca metoda de plată „Bon Fiscal – POS” să fie funcțională, este necesară asocierea unui cont bancar:
- Mergeți la Setări → Financiar → Metodă de Plată.
- În lista metodelor de plată, identificați rândul pentru „Bon Fiscal – POS”.
- În coloana Acțiuni, apăsați pe butonul „Asociază cont”.
- Alegeți din lista afișată contul bancar dedicat POS-ului.
- Lista conturilor afișate provine din secțiunea Setări → Globale, unde sunt definite anterior conturile bancare.
- Pentru a facilita identificarea, conturile sunt afișate în formatul NUME CONT – IBAN.
Observație:
- Simbolul butonului de asociere va fi albastru înainte de a fi asociat un cont.
- După asociere, simbolul își va schimba culoarea în portocaliu, semnalând că metoda de plată are cont bancar atribuit.
- Generarea Bonului Fiscal
- Accesați secțiunea Vânzări → Facturi.
- Identificați factura pentru care doriți să generați bonul și, în coloana Acțiuni, apăsați pe butonul „Integrări”.
- În fereastra pop-up care apare, selectați tipul de bon fiscal dorit:
- Bon Fiscal – Numerar (încasări numerar, merg în registrul de casă)
- Bon Fiscal – POS (încasări cu cardul, merg în registrul de bancă)
După confirmare, iflows va genera automat bonul fiscal și va înregistra încasarea.
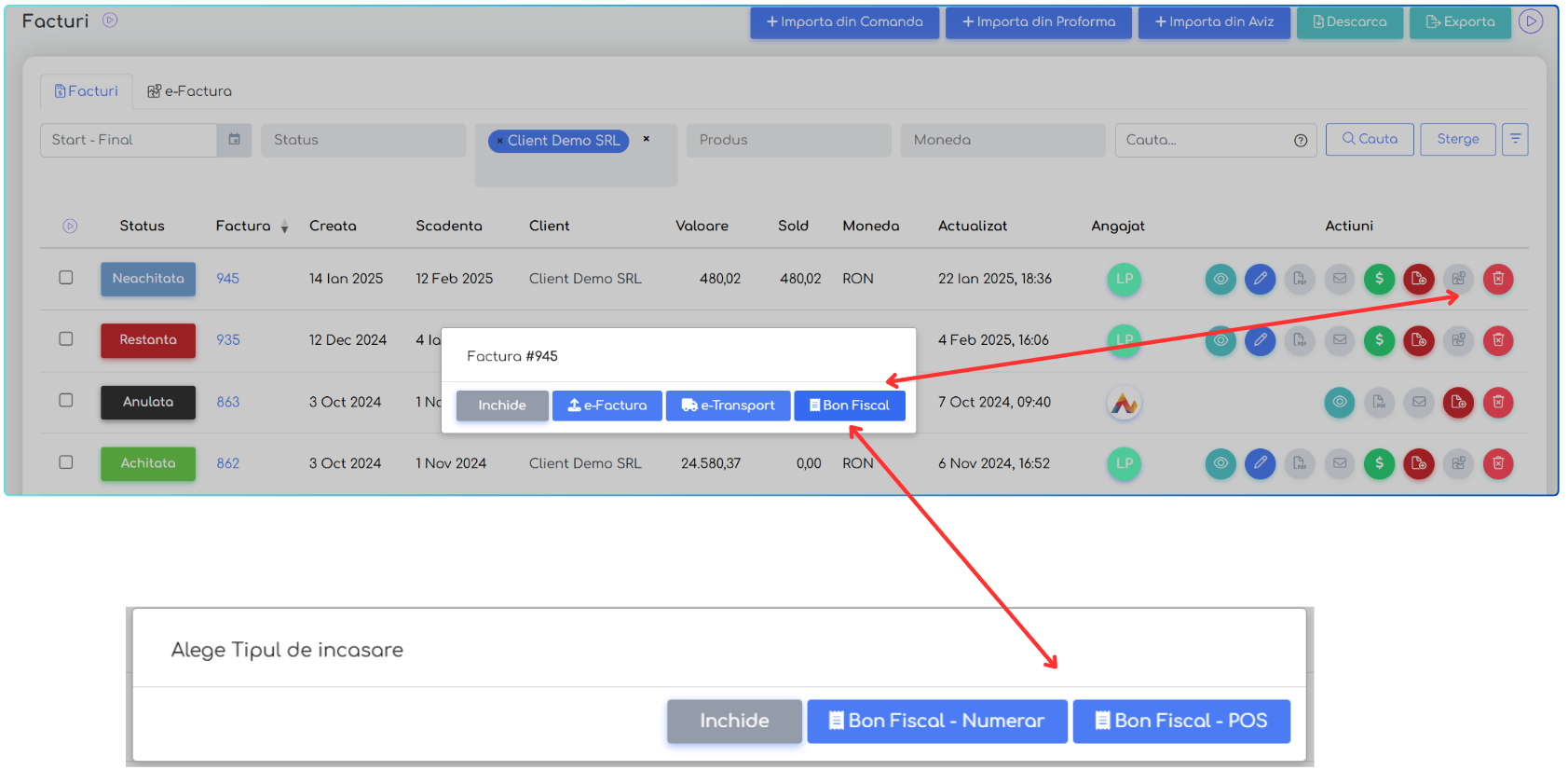
- Vizualizarea Încasărilor și a Bonului Fiscal
- În pagina Facturii:
Secțiunea „Plăți” din modul de vizualizare a facturii, se afișează detaliile tranzacției (dată, sumă, tipul bonului fiscal etc.).
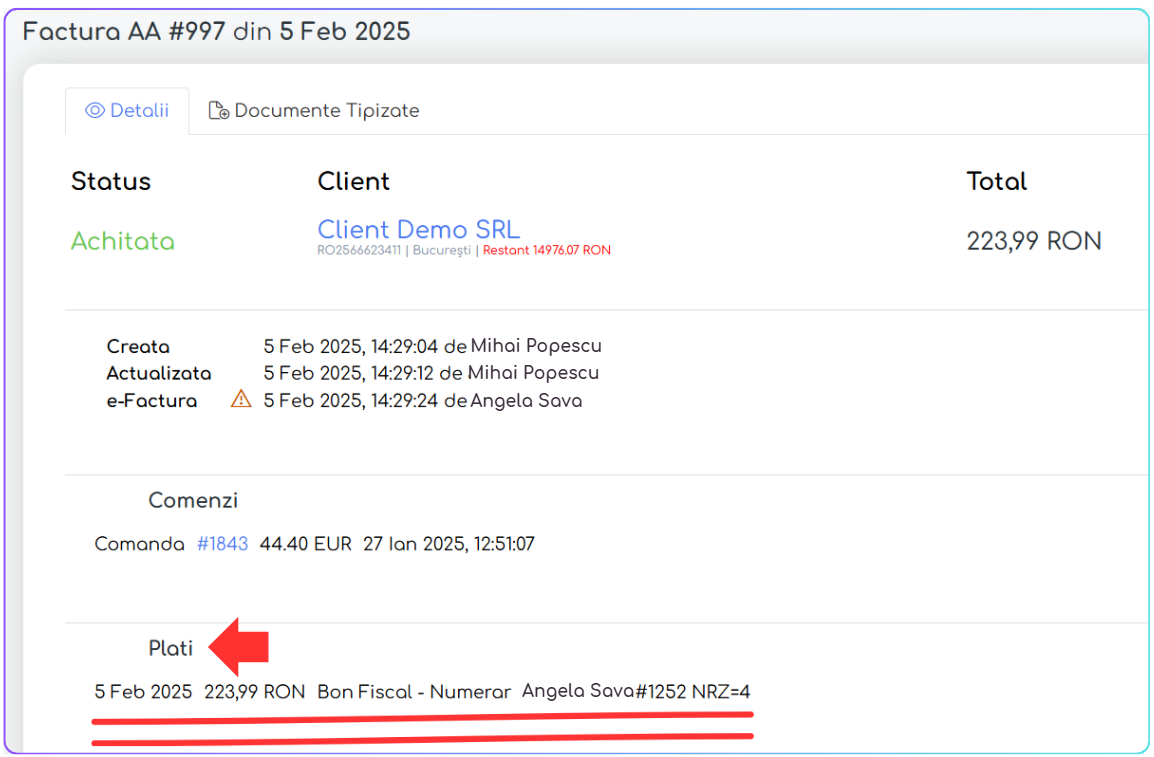
- Pe butonul ”Înregistrează plată”
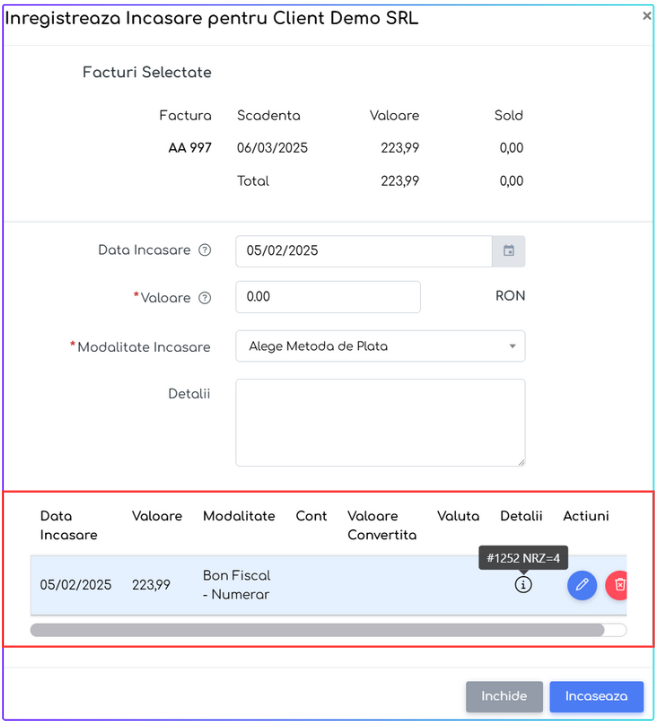
- În Registrul de Casă / Registrul de Bancă:
Navigați la Financiar → Tranzacții, selectați tipul de registru corespunzător (casă sau bancă) și filtrați după metoda de plată (Bon Fiscal – Numerar ori Bon Fiscal – POS).
Astfel, vor fi afișate toate încasările de tip bon fiscal înregistrate.
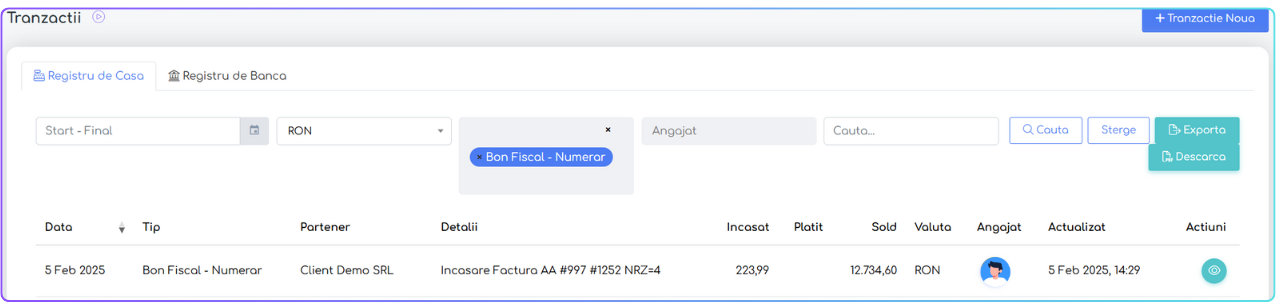
- Aspecte Importante
- E-Factura:
O factură deja trimisă în e-Factura nu mai poate genera bon fiscal. - Plată Manuală ≠ Generare Automată de Bon:
Atenție: Factura se poate încasa și manual, cu metoda „Bon Fiscal” setată la plată, însă aceasta nu va genera efectiv un bon fiscal. Generarea are loc doar urmând pașii descriși la mai sus. - Atenționare: Indiferent dacă factura are asociat un bon fiscal înregistrat manual sau dacă bonul se generează prin platformă (integrarea FiscalNet), codul facturii se va modifica automat din “380” în “751”. Astfel, informațiile transmise în SPV vor reflecta faptul că factura respectivă are un bon fiscal asociat.
- NOU: Integrare Netopia
Integrarea cu NETOPIA Payments oferă posibilitatea includerii unui link de plată direct în factura PDF emisă prin iFlows, facilitând plata online cu cardul pentru clienți. Mai jos regăsiți pașii necesari pentru activare și configurare, precum și modul de utilizare.
- Condiții necesare pentru activare
- Cont NETOPIA Payments activ
- Punct de vânzare
- După crearea contului, este necesar să adăugați un punct de vânzare în platforma NETOPIA, conform instrucțiunilor lor.
- Chei de securitate și semnătură digitală
- Veți primi datele de autentificare (Semnătura, Nume de utilizator, Parolă etc.) necesare conectării iflows la NETOPIA.
- Cum se activează integrarea în iFlows
- Accesați Setări → Integrări → Disponibile→ Plăți NETOPIA
- Apăsați butonul „+” pentru a instala modulul dedicat.
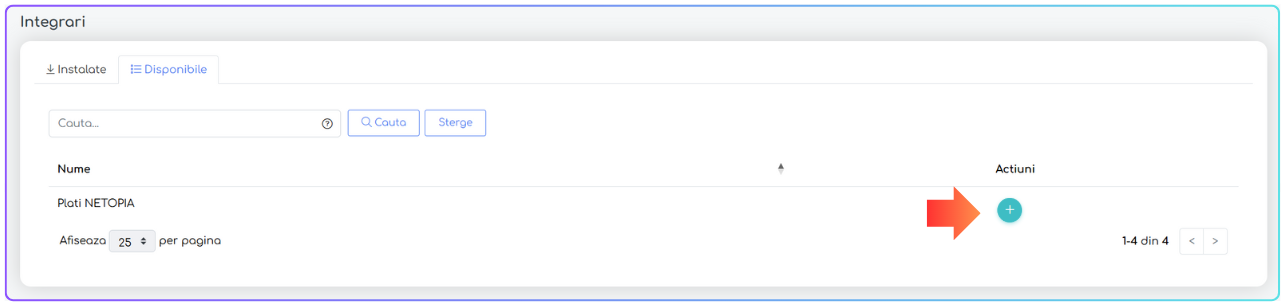
- Introduceți datele de autentificare
- Completați câmpurile Semnătură, Nume de utilizator și Parolă, așa cum apar în contul NETOPIA.
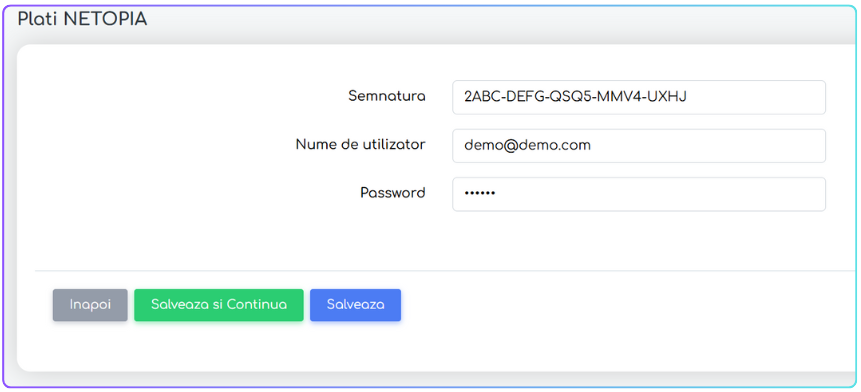
- Salvați modificările
- Apăsați butonul „Salvează” pentru confirmarea integrării.
- Activarea opțiunii de plată în facturi
- Odată configurată integrarea, în setările de Export PDF pentru facturi va apărea opțiunea „Include Link pentru Plată” (toggle).
- Cum se utilizează funcționalitatea
Generați factura PDF
- Emiteți factura prin iflows și trimiteți fie prin export direct, fie prin butonul „Trimite E-mail” (factura va conține deja linkul de plată).
Butonul „Achită cu cardul”
- În PDF, sub subtotal, apare butonul „Achită cu cardul”.
- Clientul apasă acest buton și este redirecționat către pagina securizată de plată NETOPIA.
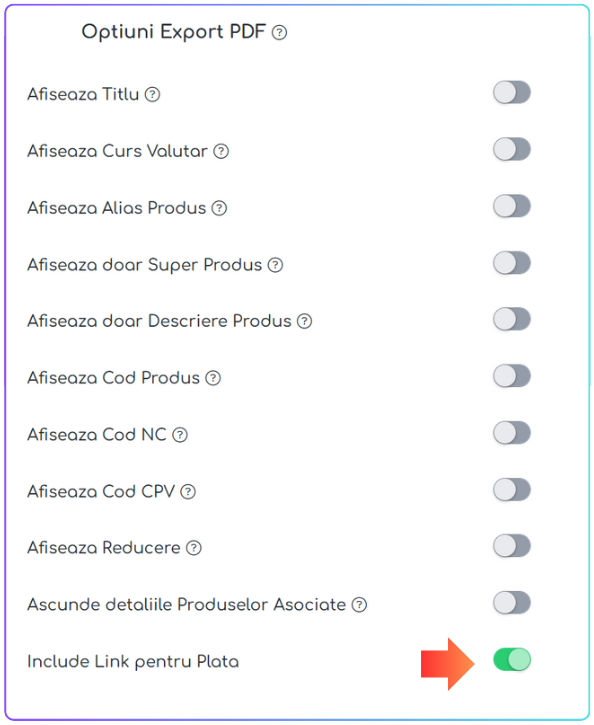
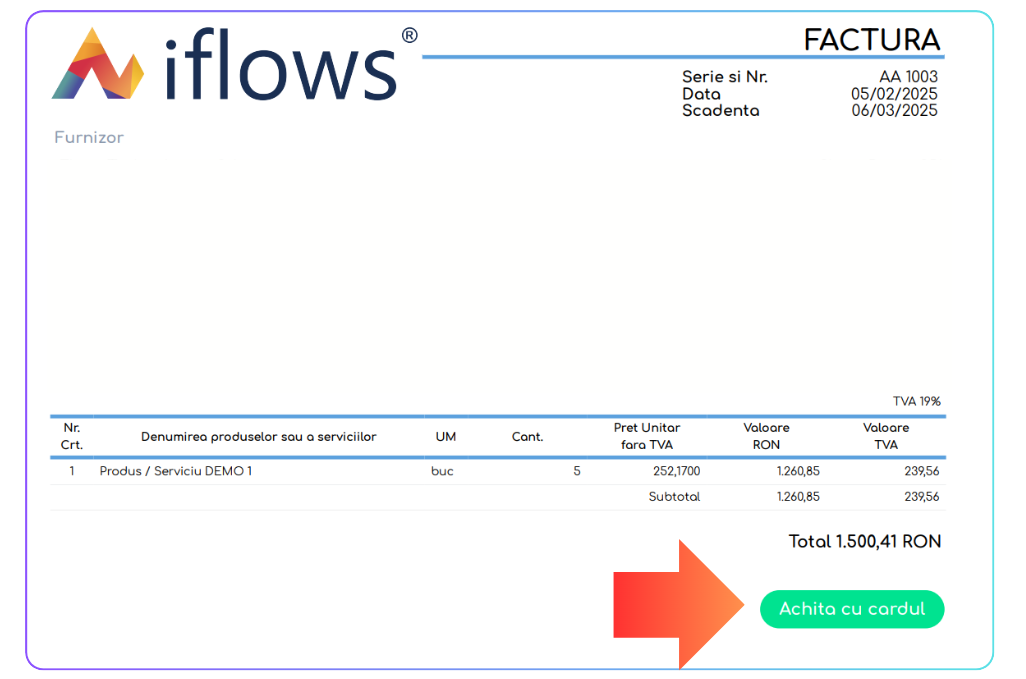
Setare implicită în șablonul de factură
- Pentru a genera linkul de plată în toate facturile PDF emise, accesați Setări → Șabloane → PDF → Șablon Factură.
- Activați „Include Link pentru Plată” ca opțiune prestabilită. Astfel, fiecare document emis va conține automat butonul pentru plata online.
- Optimizare: Introducerea tabului „Comentarii” în Comenzi
Acest nou tab permite adăugarea și gestionarea comentariilor direct la nivelul unei comenzi, similar cu funcționalitatea deja existentă în Oferte și Oportunități. Astfel, echipa poate urmări și colabora mai eficient pe fiecare comandă, având la dispoziție un istoric centralizat al discuțiilor și acțiunilor necesare.
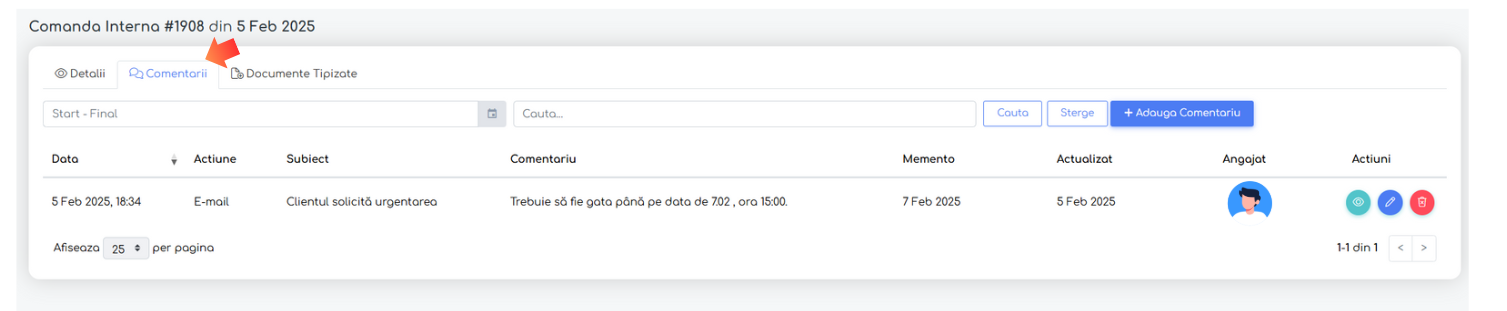
- Accesarea tabului „Comentarii”
- Navigare prin Vânzări → Comenzi
- Vizualizarea comenzii dorite
- Alegeți comanda pe care doriți să o editați și apăsați simbolul „ochi” (detalii comandă) sau faceți click pe numărul comenzii din fluxul de lucru (acțiune ce deschide aceeași fereastră de detalii).
- Selectarea tabului
- În ecranul comenzii, veți vedea tabul „Comentarii” lângă „Detalii” și „Documente Tipizate”.
- Funcționalitatea secțiunii „Comentarii”
- Data
- Tipul de acțiune
- Un câmp care clasifică natura comentariului (ex.: follow-up, clarificare, contact telefonic, email, vizită, constatare internă, etc). Această opțiune vă ajută să organizați și să filtrați mai ușor notele ulterioare.
- Subiect
- Comentariu
- Secțiunea principală cu detalii despre acțiunea necesară, observații, clarificări sau alte mențiuni relevante.
- Documente atașate (opțional)
- Posibilitatea de a încărca fișiere suplimentare (ex.: specificații, confirmări semnate, imagini sau fișiere).
- Memento (opțional)
- Setarea unei notificări la o dată ulterioară, reamintind membrilor echipei că este nevoie de o acțiune legată de acest comentariu (ex.: contactarea clientului, verificarea stocurilor etc.).
În acest tab, puteți adăuga și vizualiza comentarii noi sau existente. Fiecare comentariu cuprinde următoarele informații:
- Vizualizarea și administrarea comentariilor
- Listă cronologică
- Comentariile sunt listate în ordinea introducerii, împreună cu subiectul și data.
- Acțiuni disponibile
- Vizualizare completă: Apăsați icoana „ochi” pentru a revedea integral detaliile unui comentariu.
- Editare: Symbolul creionului vă permite să modificați informațiile introduse anterior.
- Ștergere: Iconița coș de gunoi.
- Căutare și filtrare
- În partea superioară a secțiunii puteți folosi câmpul de căutare (ex.: după subiect) și eventuale filtre (ex.: tipul de acțiune), pentru a găsi rapid comentariile dorite.
- OPTIMIZARE: „Afișează curs valutar” cu selecție manuală de monede
Extinderea opțiunii „Afișează curs valutar” oferă utilizatorului posibilitatea de a controla manual monedele afișate în documentele PDF (de exemplu, Facturi, Oferte, Comenzi). Această funcționalitate completează comportamentul anterior, unde cursul valutar apărea exclusiv dacă existau produse în monede diferite față de moneda de bază a documentului. Mai jos regăsiți etapele detaliate de configurare și utilizare:

- Accesarea opțiunii în momentul generării documentului
- Navigați spre Opțiuni Export PDF atunci când intenționați să generați un document (Factură, Factură Proformă, Ofertă, Comandă).
- Identificați secțiunea „Afișează curs valutar” și activați-o prin toggle.
- Alegerea tipului de selecție
- Automat
- Respectă logica inițială: sistemul include cursul valutar doar dacă detectează monede diferite față de moneda principală a documentului.
- Manual
- Permite introducerea explicită a monedelor EUR și/sau USD, indiferent de contextul monetar al produselor.
- Aceasta oferă control complet, chiar dacă toată comanda este, de exemplu, în RON.
După activarea toggle-ului, se vor afișa două opțiuni pentru afișarea cursului valutar:
- Selectarea monedelor pentru afișare
- La alegerea opțiunii Manual, aveți posibilitatea de a adăuga explicit monedele EUR și/sau USD.
- Salvarea și generarea PDF-ului
- După ce ați specificat metoda (Automat/Manual) și monedele dorite, apăsați Salvează.
- Generați factura, oferta sau comanda în format PDF.
- Dacă ați selectat Manual, noul curs valutar pentru EUR și/sau USD va fi inclus sub linia de produse.
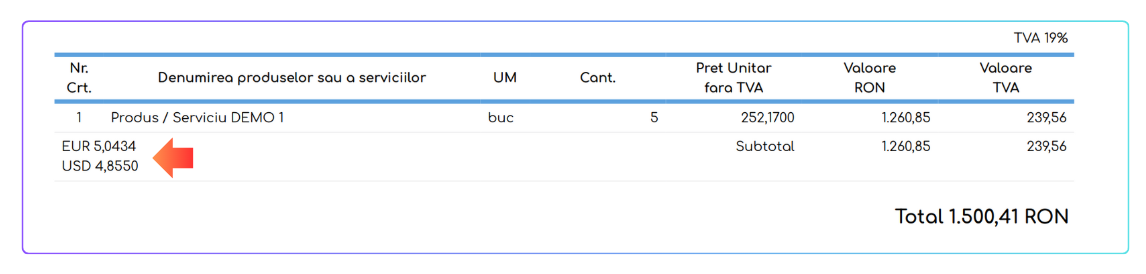
- OPTIMIZARE: Selecție prestabilită cote TVA
Noul meniu derulant pentru alegerea cotelor de TVA facilitează introducerea rapidă a valorilor standardizate. Astfel, la momentul configurării unui document care necesită menționarea TVA, utilizatorii pot selecta cota dorită dintr-o listă predefinită.
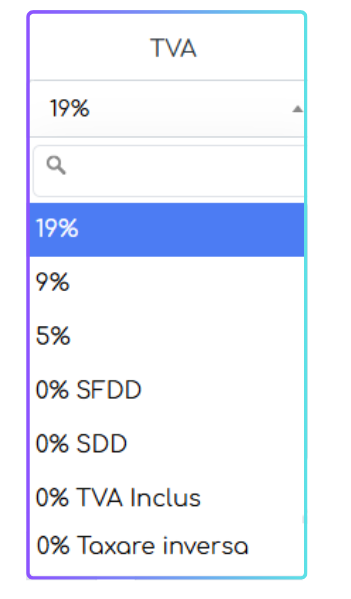
Cotele de TVA disponibile și semnificația lor
- 19%
- 9%
- 5%
- 0% – SFDD (Scutire cu Drept de Deducere)
- 0% – SDD (Scutire fără Drept de Deducere)
- 0% – TVA Inclus
- 0% – Taxare inversă