Nou: Ajustare preț în document
În iFlows, fiecare produs va avea predefinit prețul de achiziție și cel de vânzare. Atunci când adăugați un produs într-un document (Comandă, Ofertă, Factură Proformă etc.), sistemul va popula automat câmpul "Pret Unitar fara TVA" cu prețul de vânzare standard configurat pentru acel produs.

Cu toate acestea, pot apărea situații care necesită ajustarea punctuală a acestui preț standard, în urma unei negocieri. În completarea posibilității de editare a prețului în document, există o setare ce vă permite să suprascrieți prețul unitar implicit în mai multe moduri:
- Puteți adăuga prețul Într-o altă monedă(EUR, RON, USD), sistemul recalculând automat valoarea în moneda documentului.
- Specificând că prețul introdus include deja TVA-ul, sistemul calculând automat prețul fără TVA.
- Aplicând o combinație a celor două metode.
Acest tutorial vă va ghida pas cu pas prin utilizarea acestei funcții de ajustare a prețului.
Pasul 1: Accesarea Funcționalității de Ajustare a Prețului
- Navigați la secțiunea relevantă unde creați sau editați un document, de exemplu, Vânzări -> Comenzi.
- Creați o Comandă Nouăsau deschideți una existentă pentru editare.
- În secțiunea de produse, adăugați produsul dorit.
- Observați că, odată selectat produsul, câmpul "Pret Unitar fara TVA"este (în mod normal) automat completat cu prețul de vânzare predefinit în fișa produsului.
- Localizați iconița mică sub formă de dolar ($)care apare imediat în dreapta câmpului "Pret Unitar fara TVA", lângă valoarea deja completată. Această iconiță este instrumentul dvs. pentru a modifica prețul implicit.
Pasul 2: Utilizarea Ferestrei de Recalculare "Pret Unitar"
Faceți clic pe iconița dolar ($). Se va deschide fereastra pop-up "Pret Unitar". Aceasta vă permite să introduceți datele pentru recalcularea prețului care va suprascrie valoarea implicită:
- Selector Monedă (sus): Alegeți moneda în care doriți să introduceți noul preț negociat/specific (EUR, RON, USD).
- Câmp Valoare (sus): Introduceți valoarea numerică a noului preț în moneda selectată mai sus.
- Indicator Monedă Document & Valoare Convertită/Calculată (jos): Afișează moneda principală a documentului curent (ex: EUR) și prețul unitar fără TVA rezultat care va fi efectiv scris în document DUPĂ ce apăsați "Aplică". Se actualizează automat.
- Comutator "TVA Inclus": Specificați dacă valoarea numerică introdusă mai sus conține sau nu TVA-ul corespunzător cotei din document.
- Butoane "Închide" și "Aplică": "Închide" anulează ajustarea, "Aplică" efectuează recalcularea și suprascrie prețul unitar din linia documentului.
Să exemplificăm un scenariu:
- Situație: Prețul standard al produsului este 180 EUR fără TVA. Cu clientul ați agreat un preț final, cu TVA inclus, de 500 RON. Doriți ca iFlows să calculeze prețul unitar corect fără TVA în EUR (moneda documentului) pornind de la acest preț final agreat.
- Pași:
- Click pe iconița ($).
- Selectați RON (moneda prețului final agreat).
- Introduceți 500 (prețul final agreat).
- Activați comutatorul "TVA Inclus"
- Observați valoarea recalculată în EUR (jos). Sistemul:
- Calculează baza impozabilă în RON (500 / 1.19 ≈ 420.17 RON).
- Convertește această bază (420.17 RON) în EUR (~84.48 EUR în exemplul din video, unde valoarea introdusă era probabil alta, dar logica e identică).
- Click pe "Aplică".
- Rezultat: Câmpul "Pret Unitar fara TVA" din comandă este suprascris cu ~84.48 EUR. Sistemul va calcula corect TVA-ul și totalul, astfel încât valoarea finală a liniei (preț + TVA) să reflecte echivalentul în EUR al celor 500 RON agreați inițial.
Optimizare: Modulul Reduceri
iFlows oferă o structură robustă pentru definirea prețurilor de vânzare. În mod standard, aveți posibilitatea de a seta prețuri de vânzare diferențiate direct în fișa fiecărui produs, în funcție de Nivelul Clientului.
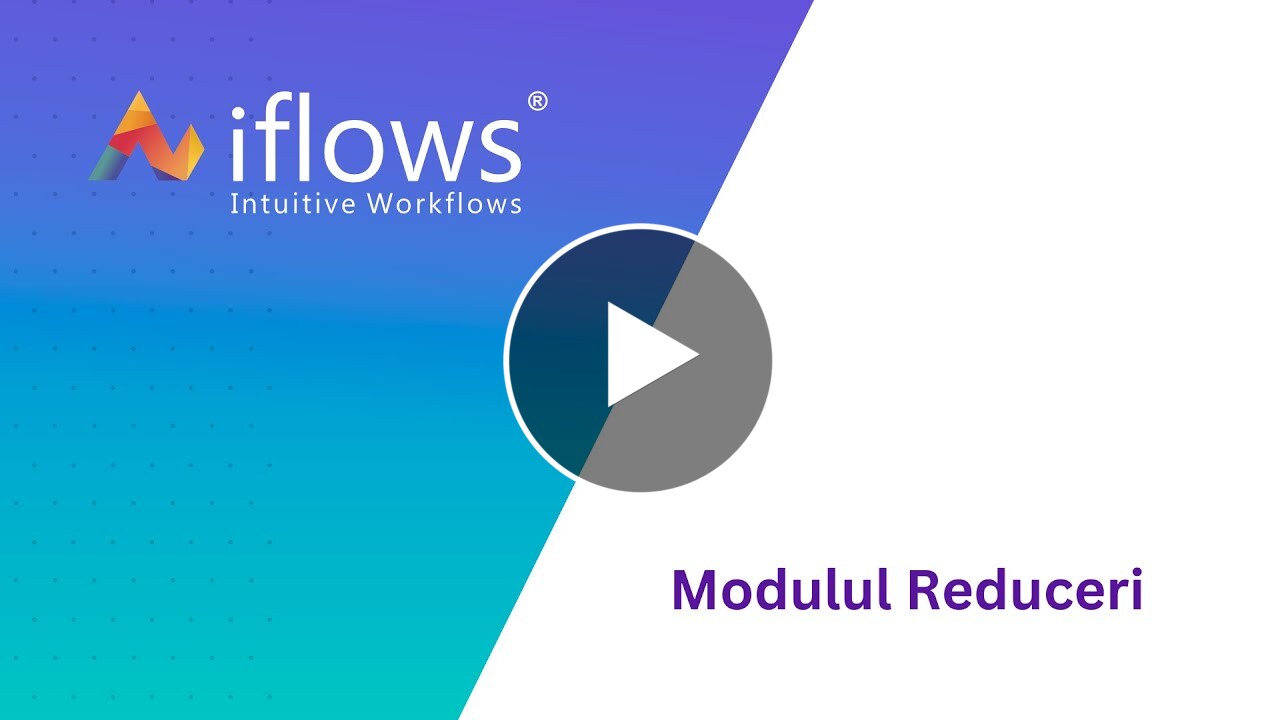
Cu toate acestea, oferim o flexibilitate suplimentară pentru a gestiona liste de prețuri speciale sau negocieri specifice. Aici intervine modulul dedicat "Reduceri”. Acest modul permite crearea unor reguli de preț, care suprascriu prețurile standard.
Prin intermediul acestui modul, puteți defini:
- Tipuri Diverse de Calcule pentru Prețul Special:
- Reducere Procentuală (%): Aplică un discount procentual la prețul standard al produsului.
- Reducere Valorică (Sumă Fixă): Scade o sumă fixă (ex: 5 RON, 2 EUR) din prețul standard al produsului.
- Preț Final: Impune un preț de vânzare fix pentru produs, ignorând complet prețul standard sau alte reguli generale.
- Targetare Specifică a Clienților: Puteți alege cui i se aplică aceste condiții speciale:
- Unui Client individual specific.
- Unui Tip de Client (ex: 'Revânzător', 'Client Final'), afectând astfel toți clienții din acel tip.
- Unui Nivel de Client predefinit (ex: 'Small Business', 'Large Business'), afectând toți clienții din acel nivel.
- Targetare Specifică a Produselor: Puteți alege la ce se aplică aceste condiții:
- Unui Produs individual specific.
- Tuturor produselor dintr-o Subcategorie anume.
- Tuturor produselor dintr-o Categorie anume.
- Sau unor produse importate prin fișier.
Acest tutorial vă va ghida prin metodele de definire a acestor reguli: manual și prin import.
Partea 1: Adăugarea Manuală a unei Reguli de Reducere
Această metodă este potrivită pentru a seta o condiție specială pentru un singur produs sau categorie/subcategorie de produse.
- Navigare:Accesați meniul Clienți -> Reduceri.
- Inițiere Adăugare:Faceți clic pe butonul "+ Adaugă Reducere".
- Alegeți Produsul/Grupul de Produse (CE primește reducere):În partea stângă jos, selectați UNUL dintre:
- Produs: Alegeți un produs specific.sau
- Subcategorie: Alegeți o subcategorie de produse.
- Categorie: Alegeți o categorie întreagă de produse.
- Alegeți Clientul/Grupul de Clienți (CUI se aplică):În partea stângă sus, selectați UNUL dintre:
- Client: Alegeți un client individual specific. sau
- Tip Client: Alegeți un tip de client (grup).
- Nivel Client: Alegeți un nivel de client (alt grup).
- Definiți Reducerea/Prețul (CUM se aplică):În partea dreaptă, alegeți modalitatea de calcul și introduceți valoarea:
- Procentuală:Selectați și introduceți procentul (ex: 10). sau
- Valorică:Selectați și introduceți suma fixă (ex: 5). sau
- Preț Final:Selectați și introduceți prețul final dorit (ex: 50).
- Alegeți Produsul/Grupul de Produse (CE primește reducere):În partea stângă jos, selectați UNUL dintre:
- Salvare:Faceți clic pe "Salvează".
- Verificare:Noua regulă (combinația produs-client și tipul reducerii) apare în listă.
Partea 2: Adăugarea Reducerilor în Masă prin Import (pentru Mai Multe Produse)
Ideal pentru a seta rapid reguli de preț pentru o listă extinsă de produse care nu fac parte din aceeași categorie/subcategorie.
Pasul 2.1: Pregătirea Fișierului de Import
- Descărcare Fișier Exemplu (Template):
- Navigați la Clienți -> Reduceri -> + Adaugă Reducere.
- IMPORTANT:Selectați mai întâi Clientul/Grupul de Clienți (Tip/Nivel) căruia i se vor aplica toate reducerile din fișier.
- Apăsați butonul "Importa"
- În pop-up-ul "Import Reduceri (...)", faceți clic pe "Descarca Exemplu Fisier".
- Completarea Fișierului Excel:
- Fiecare rânddin fișier reprezintă o regulă pentru un produs diferit.
- Identificare Produs (Coloanele A, B, C...):Identificați fiecare produs pe rândul său, folosind cel puțin două dintre coloanele: Nume Produs, Cod Produs, Gestiune.
- Definire Reducere (Coloanele D, E, F):Pe fiecare rând, completați valoarea în O SINGURĂ coloană, conform tipului de reducere dorit pentru acel produs (și pentru grupul de clienți ales la pasul 1):
- Reducere Procentuala (ex: 25)
- Reducere Valorica (ex: 5)
- Pret Final (ex: 3)
- Lăsați goale celelalte două coloane de reducere pe acel rând.
- Salvare Fișier:Salvați fișierul Excel (.xlsx) completat.
- Încărcare Fișier:În pop-up-ul "Import Reduceri", încărcați fișierul (drag & drop sau "Rasfoieste...").
- Validare:Verificați sumarul validării.
- Confirmare Import:Apăsați butonul final "Importa".
- Verificare:Regulile pentru multiplele produse importate vor apărea în listă, toate asociate grupului de clienți selectat inițial.
Partea 3: Gestionarea Reducerilor Existente
- Folosiți opțiunile standard de Vizualizare, Editare (creion), Ștergere (coș gunoi)din lista principală.
Partea 4: Prioritatea Aplicării Reducerilor
Dacă pentru o combinație client-produs există mai multe reguli, se aplică regula care oferă cea mai mare reducere pentru client.
Optimizare: Import și Actualizare Produse & Clienți
Acest ghid te va îndruma cum să folosești funcția de import din fișier Excel în iFlows pentru a adăuga produse și clienți noi, dar și pentru a actualiza informațiile celor existenți într-un mod eficient.
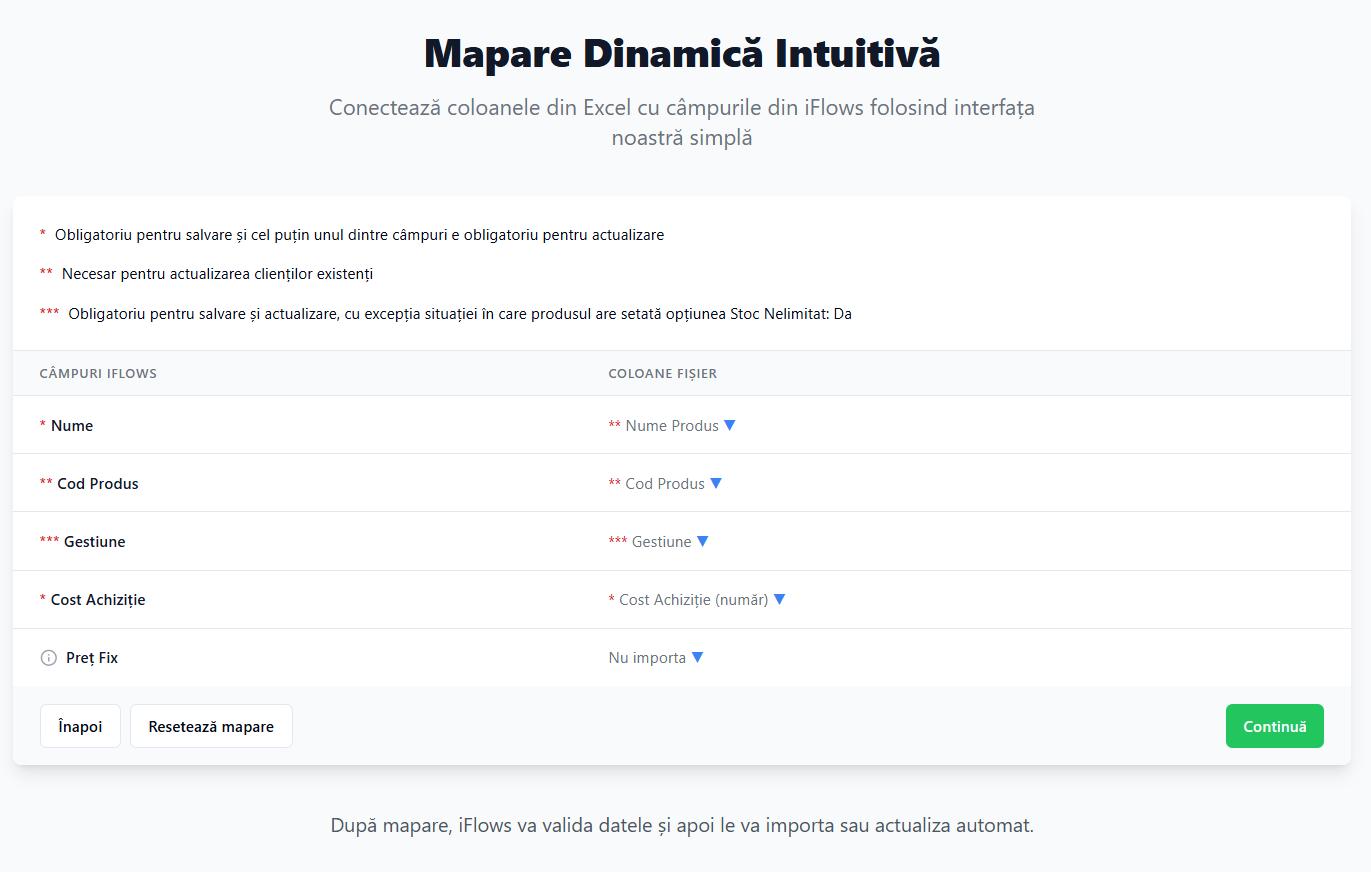
PARTEA 1: IMPORTUL PRODUSELOR
Pasul 1: Pregătirea Fișierului Excel pentru Produse
- Descarcă șablonul (Recomandat): Cel mai simplu mod este să descarci șablonul direct din iFlows (secțiunea Produse -> Import din Fișier -> Descarcă Exemplu Fișier) și să îl completezi.
- Coloane Esențiale: Asigură-te că fișierul tău conține cel puțin coloanele necesare pentru identificare și informațiile de bază:
- Nume Produs
- Cod Produs
- Gestiune
- Regula de Unicitate: iFlows identifică un produs unic prin combinația Cod Produs + Gestiune SAU Nume Produs + Gestiune. Poți avea același Cod Produs (ex: "LAPTOP-X1") în mai multe gestiuni (ex: "Depozit Central", "Magazin Unirii"), fiecare pe câte un rând separat în Excel.
- Cazul Produselor Fără Stoc Fizic (Servicii, Stoc Nelimitat):
- Dacă imporți un serviciu (ex: "Transport", "Consultanță") sau un produs cu stoc nelimitat, poți avea o coloană Stoc Nelimitat în Excel setată pe Da.
- Important: Pentru aceste rânduri, coloana Gestiune poate fi lăsată goală.
Pasul 2: Importul Fișierului în iFlows
- Navigare: Accesează meniul din stânga -> Produse.
- Inițiere Import: Click pe butonul Import din Fișier (dreapta sus).
- Încărcare Fișier:
- Click pe butonul Răsfoiește... și selectează fișierul Excel pregătit la Pasul 1.
- Alternativ, poți trage fișierul direct în zona indicată ("Trage fișierul aici").
- Continuare: După ce fișierul este încărcat, click pe butonul Continuă.
Pasul 3: Maparea Coloanelor
- Ecranul de Mapare: iFlows va afișa un ecran unde încearcă să potrivească automat coloanele din fișierul tău Excel (coloana din dreapta - "Coloane fișier") cu câmpurile standard din iFlows (coloana din stânga - "Câmpuri iFlows").
- Verificare Mapare: Parcurge cu atenție lista și asigură-te că potrivirile sunt corecte. Acordă atenție specială câmpurilor cheie: Nume, Cod Produs, Gestiune.
- Legenda: Analizează legenda din partea de sus a paginii pentru a înțelege semnificația steluțelor (*, **, ***) care marchează câmpurile obligatorii pentru salvare sau actualizare.
- Coloane Neimportate: Dacă nu dorești să imporți datele dintr-o anumită coloană din fișierul tău, selectează "Nu importa" din lista derulantă corespunzătoare acelei coloane.
- Resetare Mapare (Opțional): Dacă maparea automată nu este corectă sau vrei să o refaci, poți folosi butonul Resetează mapare. Acest lucru va seta toate coloanele fișierului pe "Nu importa", permițându-ți să selectezi manual potrivirile dorite.
- Continuare: După ce ești mulțumit de mapare, click pe Continuă.
Pasul 4: Validare și Import Final
- Sumar: iFlows va afișa un sumar indicând numărul de linii procesate și numărul de produse ce vor fi importate. Dacă există erori (ex: lipsa unui câmp obligatoriu mapat), acestea vor fi afișate aici și va trebui să te întorci la mapare (click "Înapoi").
- Import: Dacă totul este în regulă și nu sunt erori, click pe butonul Importă.
- Confirmare: Așteaptă finalizarea procesului. Vei fi redirecționat către lista de produse, unde vei vedea articolele nou importate. Verifică câteva intrări pentru a te asigura că datele (stoc, preț, gestiune, etichete etc.) au fost preluate corect.
PARTEA 2: ACTUALIZAREA PRODUSELOR (MOD DINAMIC)
Această metodă este utilă când vrei să modifici doar anumite informații pentru produsele deja existente (ex: preț, stoc minim, cost de achiziție), fără a reîncărca toate datele.
Pasul 1: Pregătirea Fișierului Excel pentru Actualizare
- Identificatori Unici (Obligatoriu): Fișierul tău trebuie să conțină coloanele care formează identificatorul unic:
- Cod Produs
- Gestiune
(Alternativ, poți folosi Nume Produs + Gestiune, dar combinația Cod + Gestiune este mai sigură).
- Coloane de Actualizat (Doar cele necesare): Include în fișier doar coloanele ale căror valori dorești să le modifici. De exemplu, dacă vrei să actualizezi doar prețul fix, fișierul tău va avea doar 3 coloane: Cod Produs, Gestiune, Pret Fix.
Pasul 2: Importul Fișierului de Actualizare
- Proces Identic: Urmează exact pașii 2, 3 și 4 de la secțiunea "IMPORTUL PRODUSELOR".
- Mapare Crucială: La pasul de mapare, asigură-te că:
- Coloanele Cod Produs și Gestiune din fișier sunt mapate corect la câmpurile iFlows corespunzătoare.
- Coloana/coloanele cu datele de actualizat (ex: Pret Fix) sunt mapate corect.
- Restul câmpurilor iFlows pot rămâne nemapate.
- Import: Continuă și finalizează importul. iFlows va identifica produsele existente pe baza combinației Cod Produs + Gestiune și va suprascrie doar valorile pentru câmpurile pe care le-ai inclus și mapat în fișierul de actualizare (în exemplul nostru, Pret Fix).
PARTEA 3: IMPORTUL CLIENȚILOR
Procesul este foarte similar cu cel al produselor.
Pasul 1: Pregătirea Fișierului Excel pentru Clienți
- Șablon (Recomandat): Descarcă șablonul din iFlows (secțiunea Clienți -> Import din Fișier -> Descarcă Exemplu Fișier).
- Coloane Esențiale:
- Nume Client:
- CIF/CNP: Codul Unic de Înregistrare (CUI/CIF) pentru firme sau Codul Numeric Personal (CNP) pentru persoane fizice. Acesta este identificatorul unic principal.
- Regula de Unicitate: iFlows folosește CIF/CNP ca identificator unic principal. Pentru a evita duplicatele, este recomandat să completezi acest câmp.
- Persoane Fizice și CIF/CNP:
- Cu CNP: Completează CNP-ul în coloana CIF/CNP.
- Fără CNP (Opțiunea 1): Poți lăsa câmpul CIF/CNP gol.
- Fără CNP (Opțiunea 2 - Recomandat pentru e-Factura): Completează câmpul CIF/CNP cu 13 cifre de zero (0000000000000). Acest format este recunoscut de sistemul e-Factura pentru clienții persoane fizice fără CNP specificat.
Pasul 2: Importul Fișierului în iFlows
- Navigare: Accesează meniul din stânga -> Clienți.
- Inițiere Import: Click pe butonul Import din Fișier.
- Încărcare și Continuare: Încarcă fișierul Excel și click Continuă.
Pasul 3: Maparea Coloanelor pentru Clienți
- Verificare Mapare: Verifică potrivirea automată a coloanelor fișierului cu câmpurile iFlows. Acordă atenție specială câmpurilor Nume și CIF/CNP.
- Legenda: Verifică legenda pentru câmpurile obligatorii/necesare.
- Coloane Neimportate / Resetare: Folosește opțiunea "Nu importa" sau "Resetează mapare" dacă este necesar.
- Continuare: Click Continuă.
Pasul 4: Validare și Import Final Clienți
- Sumar: Verifică sumarul și eventualele erori.
- Import: Click Importă.
- Confirmare: Verifică lista de clienți importați, inclusiv detaliile pentru câteva persoane fizice pentru a vedea cum a fost preluat câmpul CIF/CNP.
PARTEA 4: ACTUALIZAREA CLIENȚILOR (MOD DINAMIC)
Funcționează pe același principiu ca la produse.
Pasul 1: Pregătirea Fișierului Excel pentru Actualizare Clienți
- Identificator Unic (Obligatoriu): Include coloana CIF/CNP cu valorile corecte pentru clienții pe care vrei să îi actualizezi.
- Coloane de Actualizat: Include doar coloanele cu informațiile pe care dorești să le modifici (ex: Telefon Mobil, Email, Eticheta).
- Date: Completează rândurile doar pentru clienții de actualizat, cu noile valori.
Pasul 2: Importul Fișierului de Actualizare Clienți
- Proces Identic: Urmează pașii 2, 3 și 4 de la secțiunea "IMPORTUL CLIENȚILOR".
- Mapare Actualizare: La mapare, asigură-te că CIF/CNP este mapat corect și coloanele de actualizat sunt mapate la câmpurile iFlows corespunzătoare.
- Import: Finalizează importul. iFlows va găsi clienții după CIF/CNP și va actualiza doar câmpurile specificate de tine.
Nou: Generare Cod QR Casa Verde pe Facturi
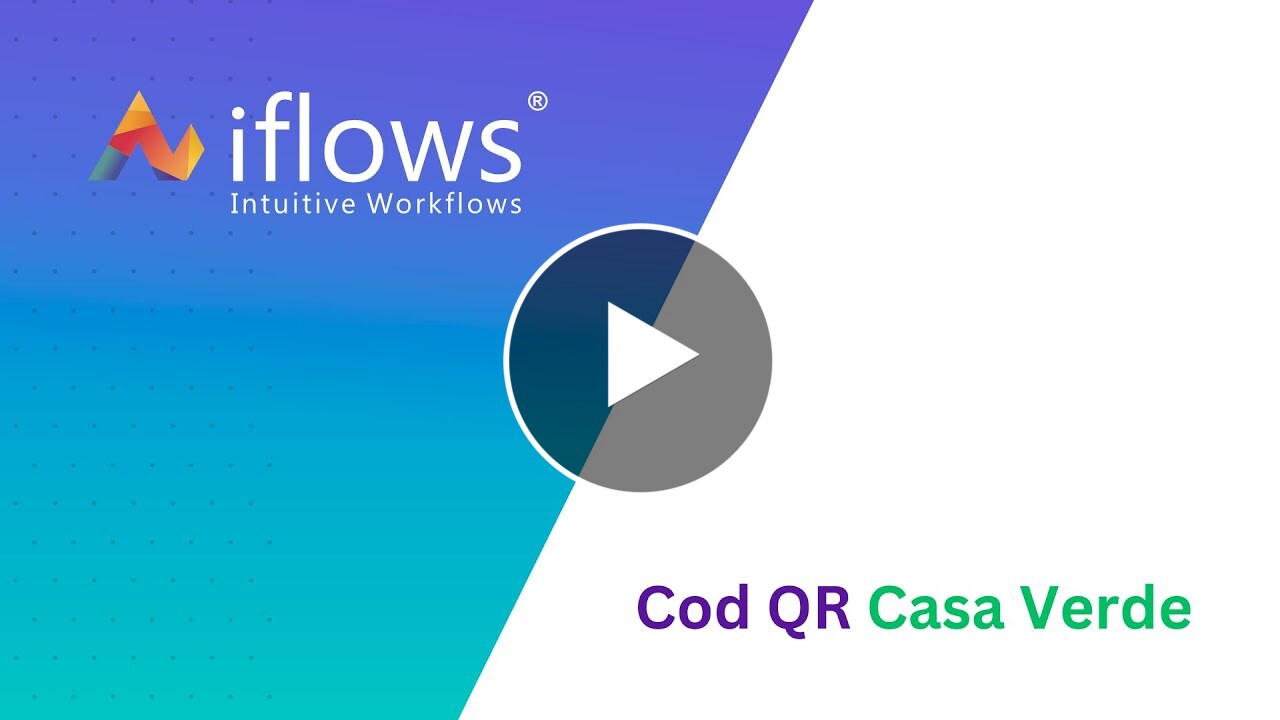
Această funcționalitate este destinată companiilor care implementează proiecte în cadrul programului Casa Verde și au nevoie să includă un cod QR specific pe facturile emise către beneficiari, conform cerințelor AFM.
Pasul 1: Activarea Integrării "Cod QR Casa Verde"
- Navigați în meniul principal din stânga la secțiunea Setări.
- Selectați opțiunea Integrări.
- Accesați tab-ul Disponibile.
- Căutați și identificați integrarea numită Cod QR Casa Verde.
- Apăsați butonul + (Instalează integrare) din dreptul acesteia.

- După instalare, integrarea va apărea în tab-ul Instalate, confirmând activarea funcționalității.
Pasul 2: Accesarea Opțiunii Cod QR pe Factură
- Navigați în meniul principal din stânga la secțiunea Vânzări.
- Selectați sub-opțiunea Facturi.
- Creați o factură nouă dintr-o comandă sau editați o factură existentă apăsând pe iconița de editare (creion).
- În ecranul de creare/editare a facturii, derulați în jos până la opțiunea nouă Cod QR.
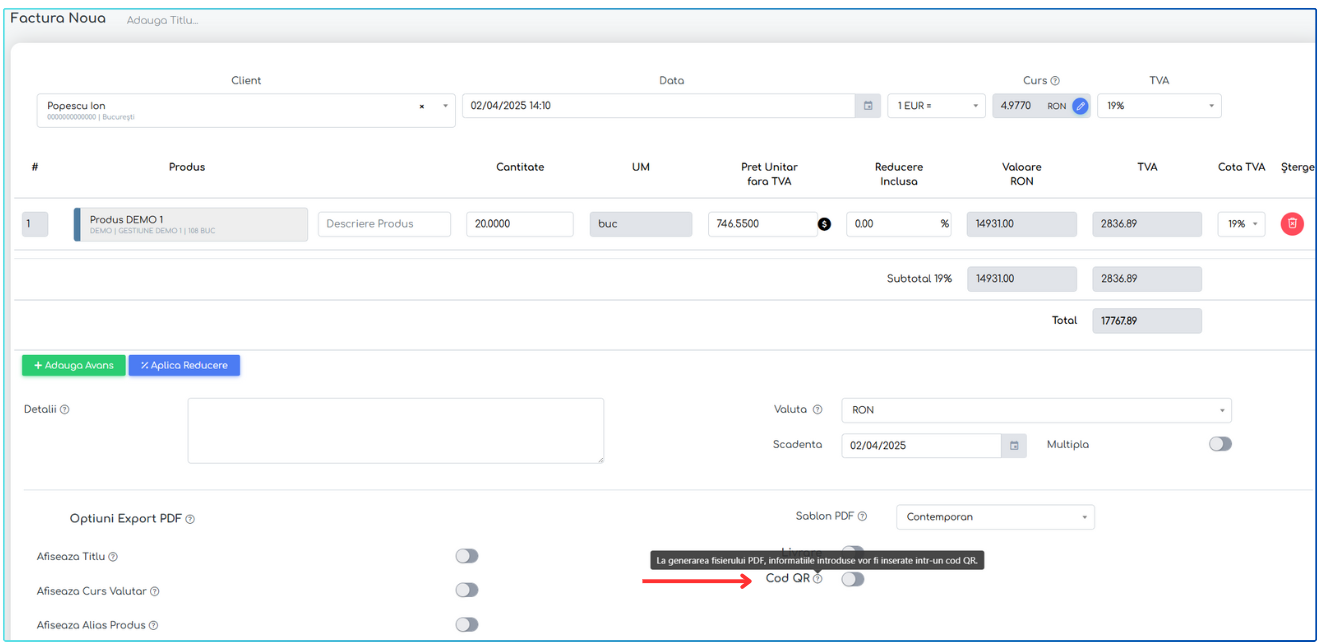
Pasul 3: Configurarea și Completarea Datelor pentru Codul QR
- Activați opțiunea Cod QR bifând căsuța (comutatorul) din dreptul acesteia.
- Selectați Sesiunea corespunzătoare programului Casa Verde pentru care emiteți factura (ex: Sesiunea 2023 sau Sesiunea 2024). Setul de câmpuri necesare variază în funcție de sesiune.
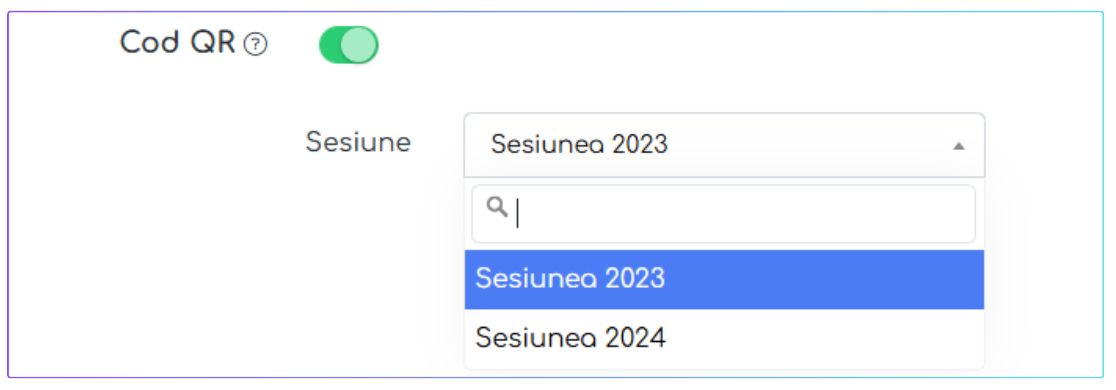
- Pentru Sesiunea 2023:
- Selectați Tip Solicitant (Persoană fizică sau Unitate de cult).
- Verificați câmpurile precompletate automat (Nr./Data Factură, Nume Beneficiar, CIF/CNP, Județ).
- Completați manual, dacă este necesar datele despre adresă ce nu au fost înregistrate în prealabil în sistem
- Completați obligatoriu:
- Puterea Instalată (ex: 3kW, 5kW etc.)
- Serie Invertor
- Serii Panouri Fotovoltaice: Introduceți seriile tuturor panourilor instalate, separate obligatoriu prin bară verticală (|). Exemplu: SeriePanou1|SeriePanou2|SeriePanou3
- Pentru Sesiunea 2024:
- Verificați câmpurile precompletate automat (Nr./Data Factură, Nume Beneficiar, CIF/CNP, Județ).
- Completați manual, dacă este necesar: Comuna/Oraș, Strada, Număr Strada.
- Completați obligatoriu:
- Puterea Instalată (ex: 3kW, 5kW etc.)
- Număr Certificat de Racordare
- Data Certificat de Racordare (selectați data din calendar)
- Pentru Sesiunea 2023:
- Un câmp Conținut Cod QR va afișa textul care va fi codificat, pe măsură ce completați datele. Acesta este doar informativ.
Pasul 4: Salvarea Facturii și Generarea PDF-ului
- După ce ați completat toate câmpurile necesare pentru sesiunea selectată, apăsați butonul Salvează din partea de jos a paginii.
- Reveniți la lista de facturi.
- Generați documentul PDF al facturii proaspăt salvate/editate (apăsând pe iconița specifică de generare PDF).
- Deschideți fișierul PDF generat. Veți observa că pe factură a fost adăugat codul QR specific, conținând informațiile introduse la Pasul 3.
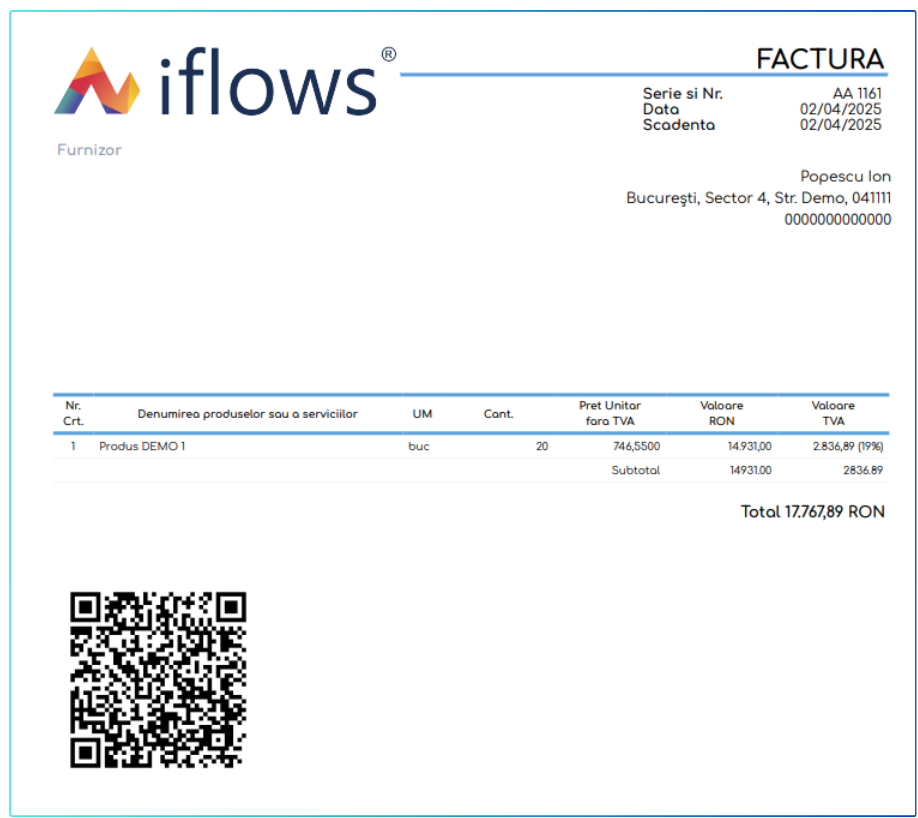
Acest cod QR poate fi scanat și conține datele structurate conform cerințelor programului Casa Verde Fotovoltaice pentru sesiunea respectivă.
Nou: Buton „Exportă selecția”
Un nou buton de export a fost implementat în toate paginile platformei care conțin tabele de date.

Funcționalitatea acestui buton este simplă: exportă într-un fișier Excel doar informațiile afișate în tabelul respectiv, exact în forma și filtrarea aplicată la acel moment.
Astfel, dacă ați aplicat un filtru după dată, client sau alt criteriu, în fișierul exportat vor apărea doar datele corespunzătoare filtrului respectiv.
Important: Acest nou buton nu înlocuiește opțiunea clasică de export date contabile pe baza șabloanelor definite în platformă. Funcționalitatea clasică rămâne disponibilă pentru exporturi detaliate și personalizate, necesare în procesele contabile sau operaționale.
Cum se folosește?
- Accesați o pagină cu date (ex.: Facturi, Oportunități, Oferte,Produse, etc).
- Aplicați filtrele necesare
- Utilizați câmpurile de căutare și filtrele din partea de sus a tabelului pentru a selecta înregistrările dorite.
- Doar datele ce corespund acestor criterii vor apărea în tabel.
- Identificați butonul „Exportă selecția”
- În apropierea zonei de filtre, veți găsi butonul etichetat „Exportă selecția”.
- Exportați datele
- Asigurați-vă că tabelul afișează informațiile de interes (în urma filtrării).
- Faceți clic pe „Exportă selecția” pentru a genera și descărca fișierul Excel, care va cuprinde exact înregistrările vizibile în acel moment.


