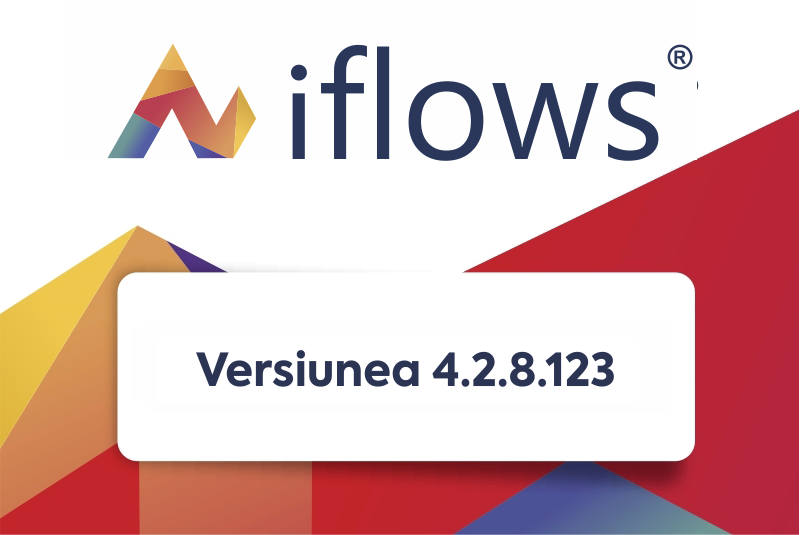Platforma iflows este actualizata in mod regulat pentru imbunatatiri si functionalitati noi.
Inserarea informațiilor de la produs direct în ofertă
Funcționalitate permite inserarea detaliilor produsului (imagini, fișe tehnice, culori, alte documente) direct în PDF-ul ofertei. Aceste informatii au fost anterior adaugate in sectiunea produsului, in partea de jos a paginii. Aici veti regasi urmatoarele: Detalii – unde de regula putem trece descrierea produsului sau caracteristicile sale, Imagini ale produsului, fisa tehnica, paleta de culori si orice alte documente relevante .
In momentul realizarii ofertei, vom regasi la final sectiunea de optiuni de export. In partea dreapta putem alege ce informatii dorim sa preluam in oferta, precum: imagini, documente, detaliile produsului, imaginile produsului, fisa tehnica, culorile sau orice alte documente. Ulterior activarii butoanelor aferente fiecarei optiuni dorite, se va deschide un selector, ce ne permite alegerea dintre CLOUD Iflows si Fisier PDF, pentru fiecare tip de informație.
Diferenta dintre cele doua este urmatoarea:
- Cloud iflows: Informațiile vor apărea sub formă de hyperlink-uri în PDF. Aceste hyperlink-uri vor deschide o pagină web cu un carousel interactiv, permițând clientului să navigheze între mai multe tab-uri cu informații despre produs.
- Fișier PDF: Informațiile vor fi inserate direct în PDF-ul ofertei. Aceasta include detalii prezentate într-un format static în document.
Personalizare Avansată a Facturilor PDF
Funcționalitatea permite personalizarea extensivă a facturilor generate în format PDF. Utilizatorii pot crea șabloane PDF personalizate pentru facturi, similar funcționalității de personalizare a ofertelor. Aceasta include personalizarea culorilor, adăugarea de prezentări premergătoare sau ulterioare facturii propriu-zise, precum și configurarea layout-ului și a elementelor vizibile pentru client. Există două variante de șabloane pe care utilizatorii le pot personaliza: Modern și Contemporan, care se diferențiază prin design și organizarea elementelor în pagină.
Mod de Utilizare:
- Navigați la Setări -> Șabloane -> PDF:
- Accesați secțiunea Setări din meniul principal.
- Selectați opțiunea Șabloane.
- Alegeți PDF pentru a accesa opțiunile de personalizare a facturilor.
- Creați un Șablon Nou:
- Apăsați pe butonul "Șablon PDF Nou" pentru a începe crearea unui șablon nou.
- Configurați Șablonul:
- Alegeți Tipul Documentului: La secțiunea "Document", selectați "Facturi" din lista derulantă.
- Stilul Șablonului: Selectați între stilurile Contemporan sau Modern, în funcție de preferințe.
- Limba: Alegeți limba în care doriți să fie generat PDF-ul.
- Denumirea Șablonului: Introduceți un nume pentru șablonul nou creat pentru a-l organiza și identifica rapid.
- Personalizați Culoarea și Fontul:
- Apăsați pe caseta colorată din dreptul secțiunii "Culoare" pentru a deschide selectorul de culori. Alegeți tonul și nuanța dorită pentru factura PDF. Selectați fontul dorit pentru textul din PDF.
- Adăugați Câmpuri în Factură:
- Factura este inițial goală, fără niciun câmp inclus.
- Alegeți câmpurile dorite din următoarele categorii:
- Detaliile Documentului: Serie și număr, dată, scadență
- Compania Mea: Nume companie, adresă, CIF, valoare statică.
- Banca: Banca, cont bancar, SWIFT.
- Client: Adresă client, nume client, CIF client, adresă de e-mail client.
- Prezentare:Fișiere de prezentare care vor fi introduse înaintea sau după factura propriu-zisă.
- Personalizați Ordinea și Denumirea Câmpurilor:
- Trageți și plasați câmpurile din casetele din stânga în factura PDF. Câmpul unde se pot plasa va fi colorat cu verde pentru a indica zonele disponibile. Puteți organiza câmpurile în orice ordine preferați.
- După ce ați plasat un câmp, apăsați pe rotița din dreptul acestuia pentru a-i oferi o denumire personalizată care va apărea în factură. Dacă nu îi oferiți o denumire, va apărea doar valoarea câmpului.
- Utilizarea Valorii Statice:
- Opțiunea "Valoare Statică" vă permite să introduceți orice altă informație despre companie care nu se regăsește deja în opțiunile existente. Introduceți valoarea statică, apăsați pe rotiță și redenumiți-o cum doriți.
- Opțiunile de personalizare ale exportului:
- În partea de jos a paginii, aveți opțiuni de export PDF pentru informațiile din factură, cu care deja sunteți obișnuiți. Aceste opțiuni pot fi salvate ca predefinite în raport cu șablonul creat.
- Setați Șablonul Predefinit:
- Puteți seta șablonul creat ca fiind predefinit mergând în secțiunea Setări -> Facturi -> Șablon. Alegeți șablonul pe care îl veți folosi cel mai des pentru a-l seta ca predefinit.
- Utilizarea Șablonului la Crearea unei Facturi Noi:
- Când realizați o nouă factură, veți regăsi câmpul "Șablon PDF" completat cu șablonul predefinit, dar acesta poate fi schimbat la nevoie. După ce ați realizat factura și ați salvat-o, puteți descărca PDF-ul sau trimite direct către client.
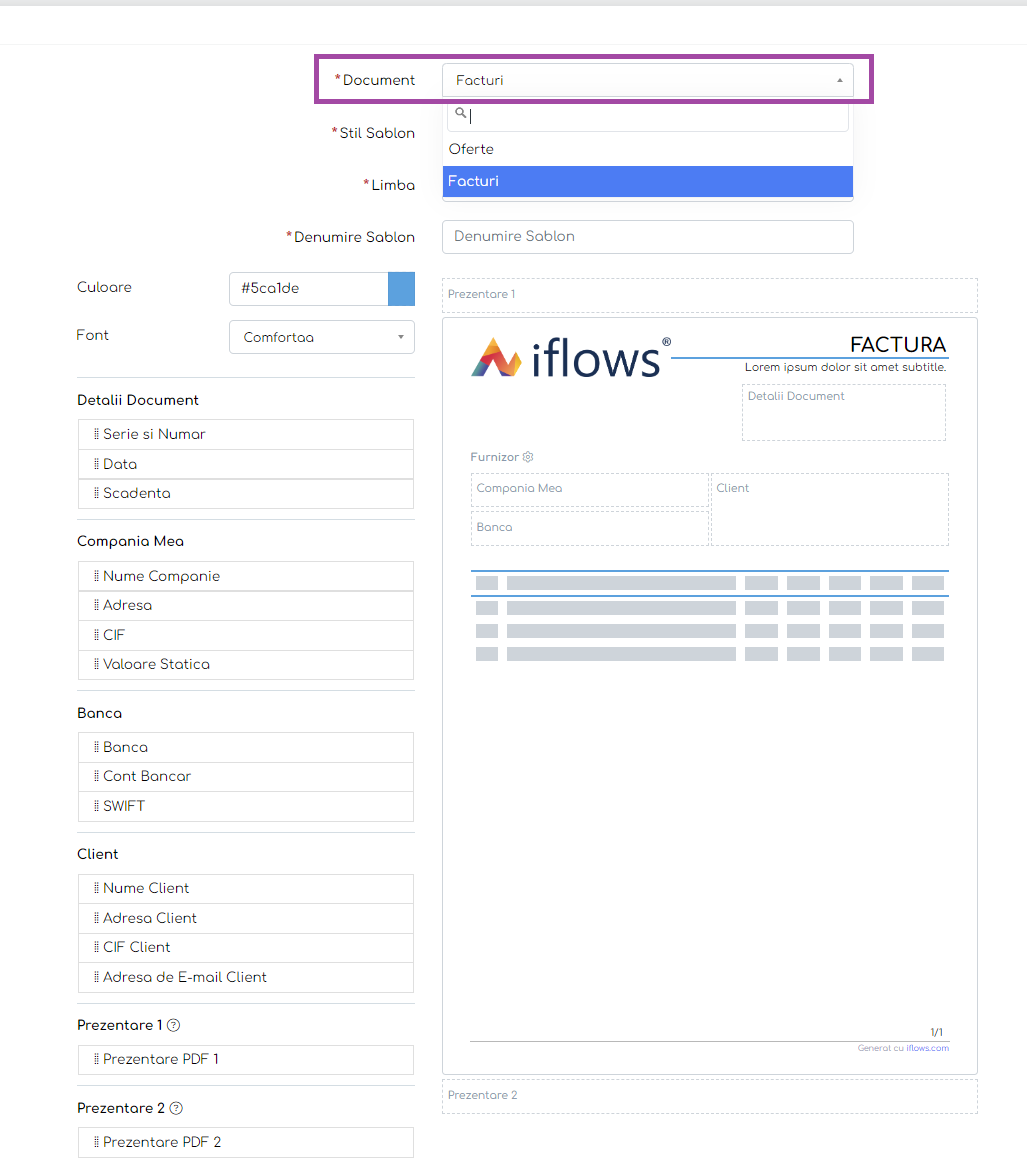
Automatizarea trimiterii facturilor către e-Factura
Utilizatorii pot stabili un interval de zile de la data emiterii facturii, după care aceasta va fi transmisă automat. De asemenea, se poate seta ora exactă pentru descărcarea automată a facturilor primite de la furnizori.
Mod de Utilizare:
- Accesarea Setărilor pentru Integrări:
- Navigați la secțiunea Setări din meniul principal.
- Selectați Integrări din lista de opțiuni disponibile.
- Configurarea Integrării e-Factura:
- În dreptul integrării e-Factura, în coloana Acțiuni, apăsați pe simbolul portocaliu în formă de rotiță denumit Setări Integrare.
- Se va deschide pagina de setări pentru e-Factura, unde puteți configura opțiunile dorite.
- Setarea Descarcării și Încărcării Automate a Facturilor:
- Descărcare Automată a Facturilor:
- Stabiliți ora exactă la care doriți să se efectueze descărcarea automată a facturilor.
- Menționăm că, indiferent de ora setată pentru descărcarea automată, utilizatorii pot actualiza manual facturile în orice moment prin apăsarea butonului Actualizează din pagina e-Factura pentru a efectua un refresh.
- Încărcare Automată a Facturilor:
- Introduceți numărul de zile de la data emiterii facturii după care aceasta va fi trimisă automat în sistemul RO e-Factura. Pentru a dezactiva trimiterea automată, setați valoarea la 0.
- Descărcare Automată a Facturilor:
- Salvarea Configurațiilor:
- După configurarea setărilor, apăsați pe butonul Salvează pentru a înregistra modificările.
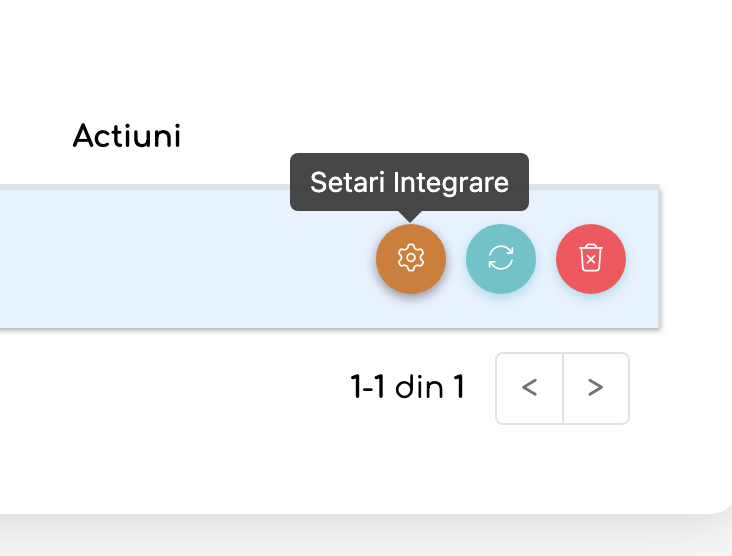
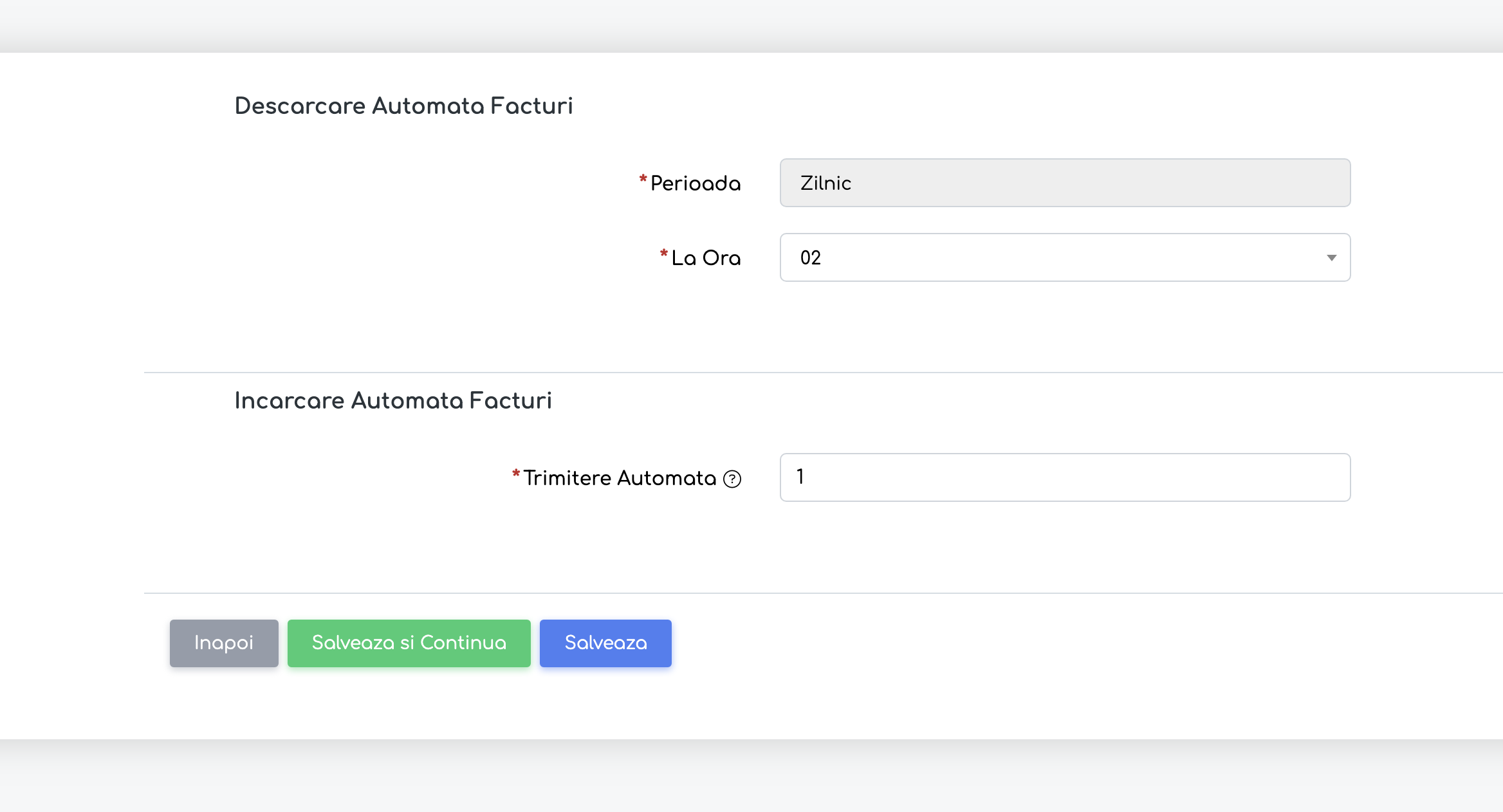
Redenumirea secțiunii Financiar: Intrări în Financiar: Achiziții
- Noul Nume: Secțiunea anterior denumită Financiar: Intrări se va regăsi acum sub denumirea Financiar: Achiziții.
- Funcționalitate Neschimbată: Toate funcțiile și caracteristicile existente în secțiunea veche rămân neschimbate.
Posibilitatea de a crea o Intrare direct din e-Factura
Noua funcționalitate din iflows permite crearea directă a unei achiziții din facturile primite prin e-Factura. Aceasta optimizează procesul de gestionare a achizițiilor prin precompletarea automată a datelor din facturi, economisind timp și reducând riscul de erori.
Mod de Utilizare:
- Accesarea Secțiunii Financiar - Achiziții:
- Navigați la secțiunea Financiar din meniul principal, selectați subsecțiunea Achiziții și accesați tabul e-Factura.
- Crearea unei Achiziții din e-Factura:
- În dreptul fiecărei facturi primite prin e-Factura, pe coloana Acțiuni, veți regăsi un buton portocaliu denumit Creează achiziție. Apăsați pe acest buton pentru a începe procesul de creare a achiziției.
- Selectarea Tipului de Achiziție:
- După apăsarea butonului Creează achiziție, sistemul vă va solicita să selectați tipul de achiziție: Stoc sau Cheltuială. Selectați tipul dorit în funcție de natura achiziției.
- Precompletarea Automată a Datelor:
- Sistemul va precompleta automat intrarea respectivă cu toate datele preluate din factura e-Factura, inclusiv produsele și serviciile menționate.
- Completarea și Personalizarea Informațiilor:
- După precompletarea automată, puteți adăuga sau modifica informațiile necesare, cum ar fi detalii suplimentare, fișiere atașate, note interne etc.
- Puteți adăuga Note de Intrare Receție (NIR), aloca stocul unui produs existent, și completa detalii legate de comisia de recepție, delegat, gestionar și alte informații relevante.

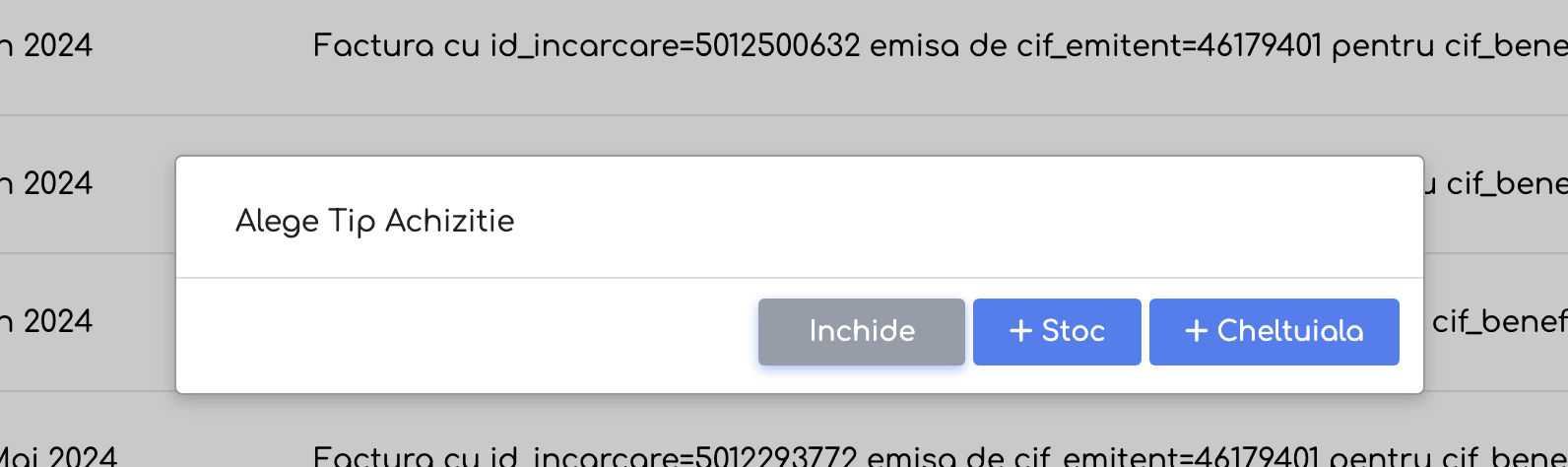
Posibilitatea de a exporta o factură în format XML
Acest format este util pentru integrarea și schimbul de date între diverse sisteme și aplicații, asigurând compatibilitatea și eficiența în gestionarea documentelor financiare.
Mod de Utilizare:
- Accesarea Facturilor:
- Navigați la secțiunea Vânzări din meniul principal, selectați subsecțiunea Facturi pentru a accesa lista de facturi disponibile.
- Selectarea Facturii pentru Export:
- Identificați factura pe care doriți să o exportați în format XML. În dreptul facturii respective, pe coloana Acțiuni, apăsați pe simbolul cu ochișor, denumit Detalii Factură, pentru a deschide pagina cu detalii ale facturii.
- Exportarea Facturii în Format XML:
- În partea de jos a paginii, veți vedea un buton numit Acțiuni. Apăsați pe acest buton pentru a deschide meniul derulant cu opțiuni disponibile. Selectați opțiunea Exporta XML din lista de opțiuni.
- Salvarea Fișierului XML:
- După selectarea opțiunii Exporta XML, sistemul va genera și exporta automat un fișier XML care conține toate informațiile relevante ale facturii.
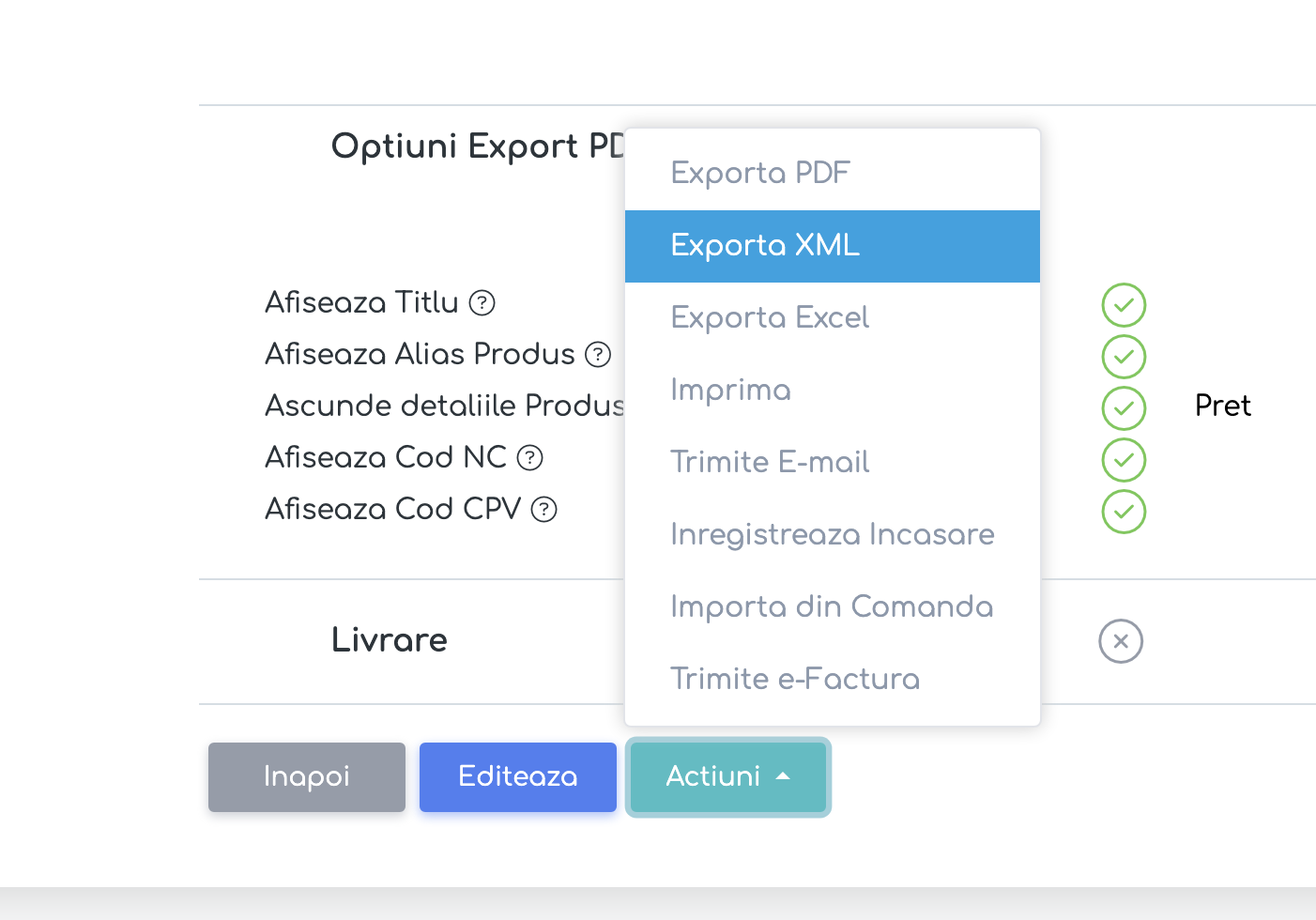
Posibilitatea de a descărca confirmarea de acceptare în e-Factura
Noua funcționalitate din iflows permite utilizatorilor să descarce confirmarea de acceptare a facturilor în e-Factura. Aceasta oferă dovada că factura a fost încărcată și acceptată de sistemul e-Factura, asigurând conformitatea și validitatea documentelor financiare.
Mod de Utilizare:
- Accesarea Facturilor:
- Accesați secțiunea Vânzări din meniul principal.Selectați subsecțiunea Facturi pentru a vizualiza lista de facturi disponibile.
- Vizualizarea Facturii Dorite:
- Identificați factura pentru care doriți să descărcați confirmarea de acceptare. În dreptul facturii respective, în coloana Acțiuni, apăsați pe pictograma Detalii Factură pentru a accesa pagina cu detalii ale facturii.
- Descărcarea Confirmării de Acceptare:
- În pagina Facturii, localizați informațiile referitoare la statusul facturii în e-Factura, situate în partea de sus. Plasați cursorul deasupra simbolului verde de verificare, indicând că factura a fost încărcată. Va apărea mesajul "Factura a fost încărcată. Descarcă Confirmare". Apăsați pe acest mesaj pentru a iniția descărcarea confirmării de acceptare.
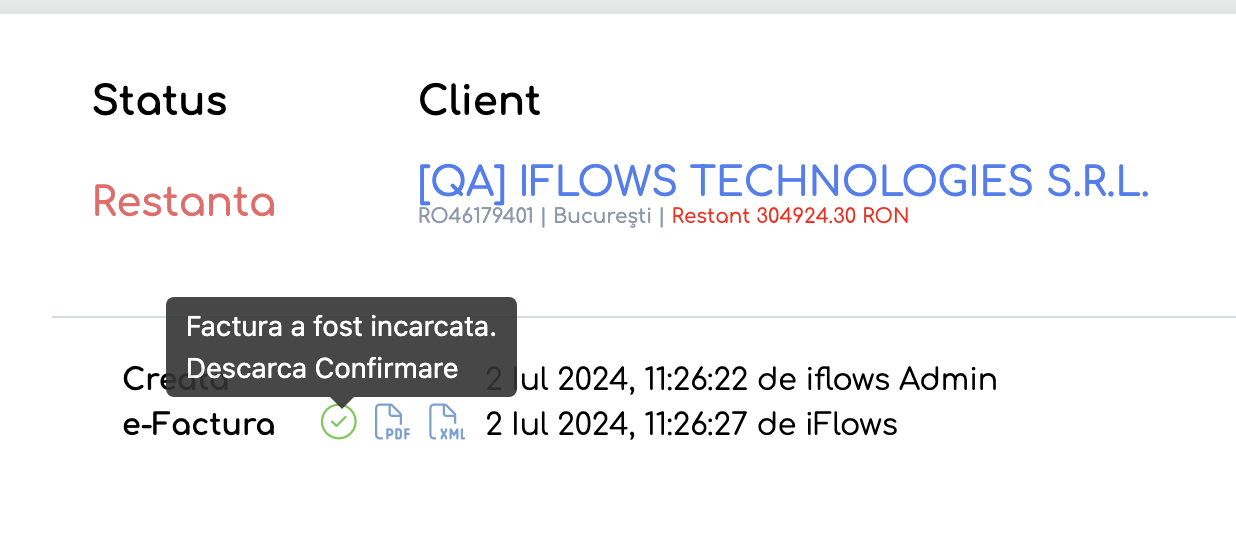
Posibilitatea de a adăuga comentarii pentru costurile din ofertă
Noua funcționalitate din iflows permite utilizatorilor să adauge comentarii detaliate pentru costurile din ofertele calculate. Aceasta extinde funcționalitatea de calculare automată a costurilor, oferind posibilitatea de a nota și clarifica diverse aspecte legate de costuri direct în cadrul ofertei.
Mod de Utilizare:
- Accesarea Ofertei:
- Navigați la secțiunea Vânzări din meniul principal. Selectați subsecțiunea Oferte pentru a accesa lista de oferte disponibile.
- Editarea sau Vizualizarea Ofertei:
- Identificați oferta pentru care doriți să adăugați comentarii. Alegeți să editați sau să vizualizați oferta, apăsând pe butonul corespunzător din coloana Acțiuni.
- Calcularea Costurilor:
- În partea de jos a paginii ofertei, apăsați pe butonul Calculează Cost. Sistemul va calcula automat costurile pentru fiecare produs inclus în ofertă.
- Adăugarea Comentariilor:
- După finalizarea calculului, veți observa un simbol de comentariu în dreptul fiecărei linii de produs. Apăsați pe simbolul de comentariu pentru a deschide fereastra de comentarii. Introduceți comentariile dorite în câmpul dedicat și apăsați pe butonul Adaugă pentru a salva comentariile.
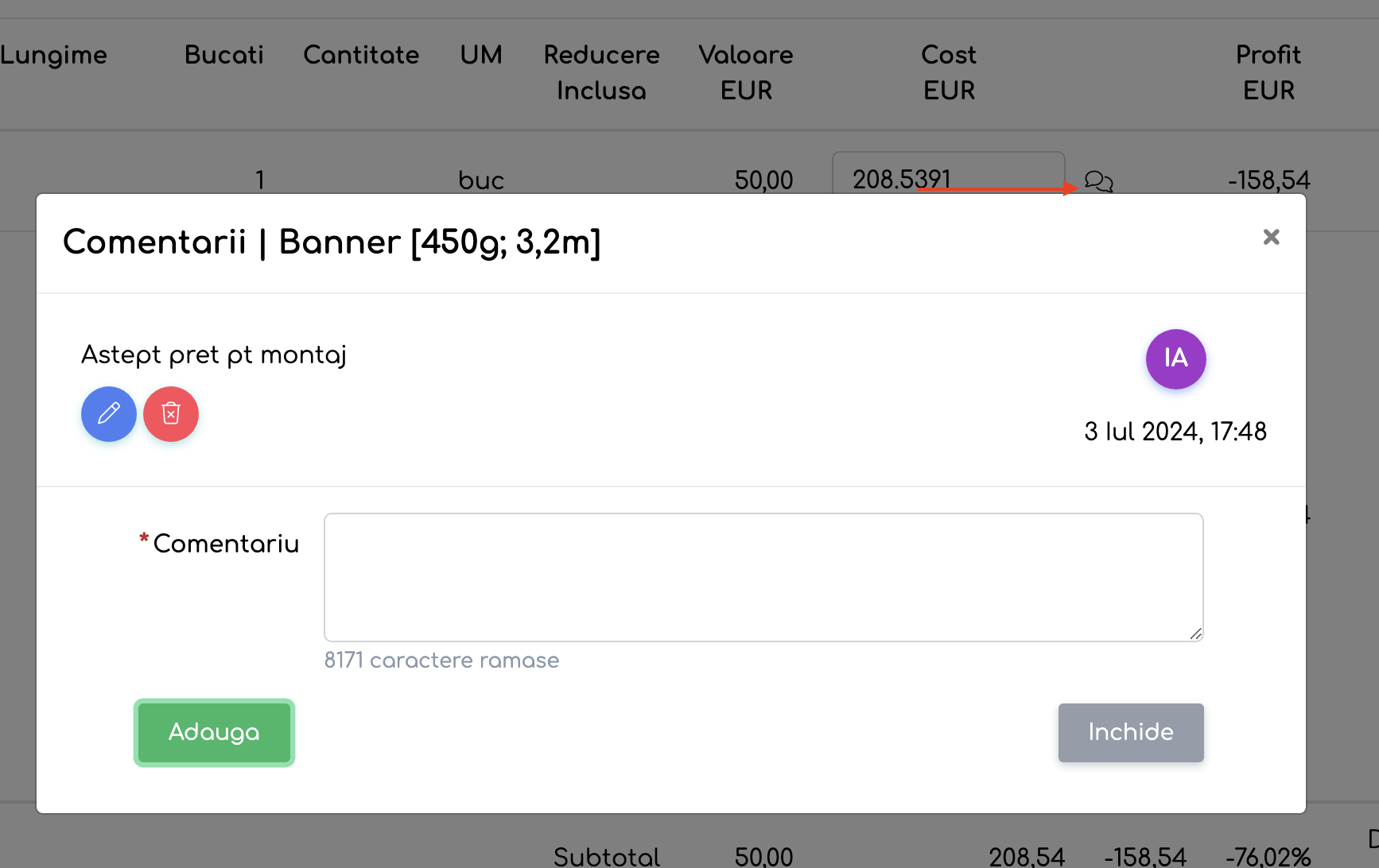
Preluarea Automată a Etichetelor la Adăugarea unei Achiziții
Funcționalitatea permite preluarea automată a etichetelor utilizate în ultima achiziție de la același furnizor. Aceasta facilitează gestionarea și clasificarea achizițiilor.
Mod de Utilizare:
- Accesarea Secțiunii Achiziții:
- Navigați la secțiunea Financiar din meniul principal.
- Selectați subsecțiunea Achiziții.
- Adăugarea unei Achiziții Noi:
- Apăsați pe butonul Achiziție Nouă pentru a începe procesul de adăugare a unei noi achiziții.
- Adăugarea Etichetelor:
- În câmpul Etichete, introduceți etichetele relevante pentru achiziția curentă. Salvați achiziția pentru a înregistra aceste etichete.
- Preluarea Automată a Etichetelor:
- La adăugarea unei noi achiziții de la același furnizor, sistemul va prelua automat etichetele utilizate în ultima achiziție de la acel furnizor. Puteți edita sau adăuga etichete suplimentare, dacă este necesar.
Exemplu: Atunci când se adaugă o achiziție nouă de papetărie de la furnizorul ProdusePapetărie XYZ SRL se utilizează eticheta "Accesorii Birou" pentru a clasifica produsele. La următoarea achiziție de la același furnizor, iflows va prelua automat această etichetă. Astfel, veți avea o privire de ansamblu, rapidă, asupra achiziției respective.
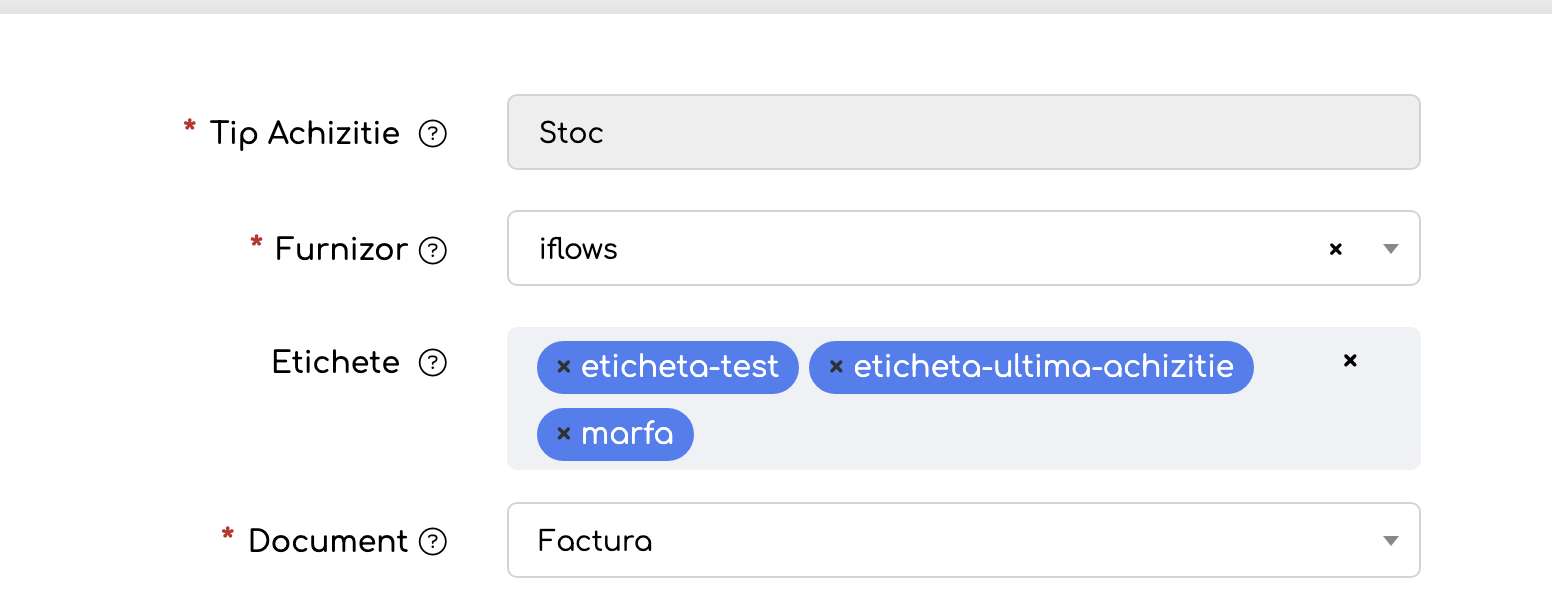
Facturare Multiplă & Comenzi Consolidate într-o Singură Factură
În iflows, ai posibilitatea de a gestiona facturarea într-un mod flexibil și eficient, adaptat nevoilor tale. Vom acoperi două tipuri esențiale de facturare:
Facturare Multiplă - Aceasta metodă îți permite să selectezi mai multe comenzi și să generezi facturi individuale pentru fiecare comandă, simultan.
Comenzi Consolidate într-o Singură Factură - Aceasta metodă îți permite să combini mai multe comenzi într-o singură factură.
Vom incepe cu facturarea multipla. Să presupunem că ai trei comenzi de la trei clienți (diferiți sau nu) , și vrei să generezi facturi pentru fiecare comandă. Cu facturarea multiplă, selectezi cele trei comenzi în iflows, și sistemul va genera automat trei facturi separate, câte una pentru fiecare comandă.
Pentru a realiza facturare multipla, Începe prin a naviga la secțiunea „Vânzări” din meniul principal, apoi selectează „Comenzi”. În lista de comenzi afișată, selectează comenzile pe care dorești să le facturezi simultan. Pentru a face acest lucru, bifează casetele din stânga statusului fiecărei comenzi. După ce ai selectat comenzile dorite, vei observa că apare un meniu rapid în partea de jos a ecranului, oferind multiple opțiuni. Din acest meniu rapid, apasă pe simbolul verde, denumit „Facturare Multiplă”. Acesta va iniția procesul de generare a facturilor pentru toate comenzile selectate. După apăsarea butonului „Facturare Multiplă”, sistemul îți va oferi opțiunea de a activa funcția „Trimite email”. Activarea acestei opțiuni va trimite automat emailurile cu facturile generate către clienții avizați.
Vom merge mai departe la optiunea de comenzi consolidate intr-o singura factura. Vom presupune că un client a plasat trei comenzi separate în aceeași perioadă. În loc să trimiți trei facturi diferite, poți alege să consolidezi aceste comenzi într-o singură factură. Pentru a face acest lucru, avem doua variante:
- Prima variantă: Consolidare din secțiunea Comenzi
Vom merge în secțiunea „Comenzi” și vom selecta comenzile pe care dorim să le cumulăm într-o singură factură, bifănd casetele din dreptul fiecărei comenzi. După selectare, va apărea un meniu rapid în partea de jos a ecranului. Vom selecta butonul portocaliu, denumit „Generează document”. Din acest meniu, vom alege opțiunea „Factura”. Astfel, toate produsele și serviciile incluse în comenzile clientului vor fi populate într-o singură factură. - A doua variantă: Consolidare din secțiunea Facturi
Vom merge în secțiunea „Vânzări”, apoi la „Facturi” și vom apăsa pe butonul „Importă din comanda”. În caseta desemnată, vom introduce numerele comenzilor pe care dorim să le consolidăm. După ce am selectat o comandă, putem adăuga și alte numere de comandă pentru a insera mai multe comenzi într-o singură factură.
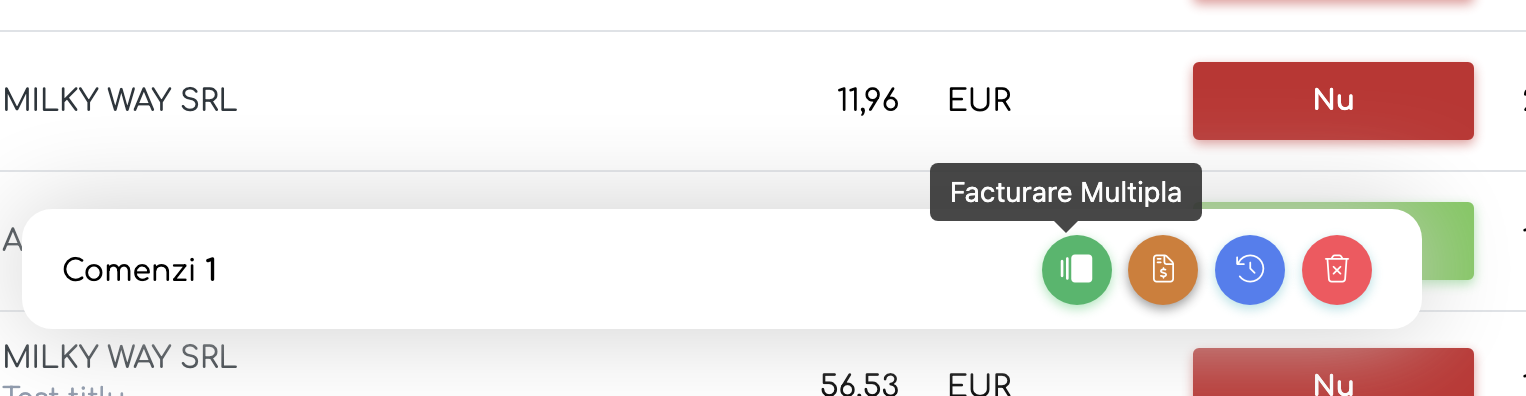
Posibilitatea de a crea din aceeași Achiziție NIR-uri pentru gestiuni diferite
Funcționalitatea permite utilizatorilor să genereze Note de Intrare Recepție (NIR) pentru gestiuni diferite în cadrul aceleași achiziții. Aceasta aduce un nivel avansat de flexibilitate în gestionarea stocurilor, facilitând alocarea eficientă a produselor în gestiuni multiple.
Mod de Utilizare:
- Inițierea unei Achiziții Noi:
- Accesați secțiunea Financiar din meniul principal al platformei. Selectați subsecțiunea Achiziții și apăsați pe butonul Achiziție Nouă pentru a începe procesul de înregistrare a unei noi achiziții.
- Adăugarea Produselor și Crearea NIR-urilor:
- În zona de adăugare a liniilor din factura de intrare, localizată în partea inferioară a paginii, identificați butonul Adaugă NIR. Apăsați pe acest buton pentru a deschide selectorul de gestiuni și selectați gestiunea dorită pentru setul de produse respective. Introduceți detaliile necesare pentru produsele asociate primei gestiuni.
- Generarea NIR-urilor pentru Gestiuni Suplimentare:
- După finalizarea introducerii produselor pentru prima gestiune, apăsați din nou pe butonul Adaugă NIR pentru a adăuga produse în altă gestiune. Repetați acest proces pentru fiecare gestiune suplimentară, selectând gestiunea dorită și completând detaliile produselor corespunzătoare.
- Finalizarea și Salvarea Achiziției:
- După ce toate produsele au fost distribuite în gestiunile corespunzătoare, salvați achiziția. La momentul descărcării documentelor, sistemul va genera automat un folder conținând fișiere PDF separate pentru fiecare NIR creat, corespunzător fiecărei gestiuni în parte.
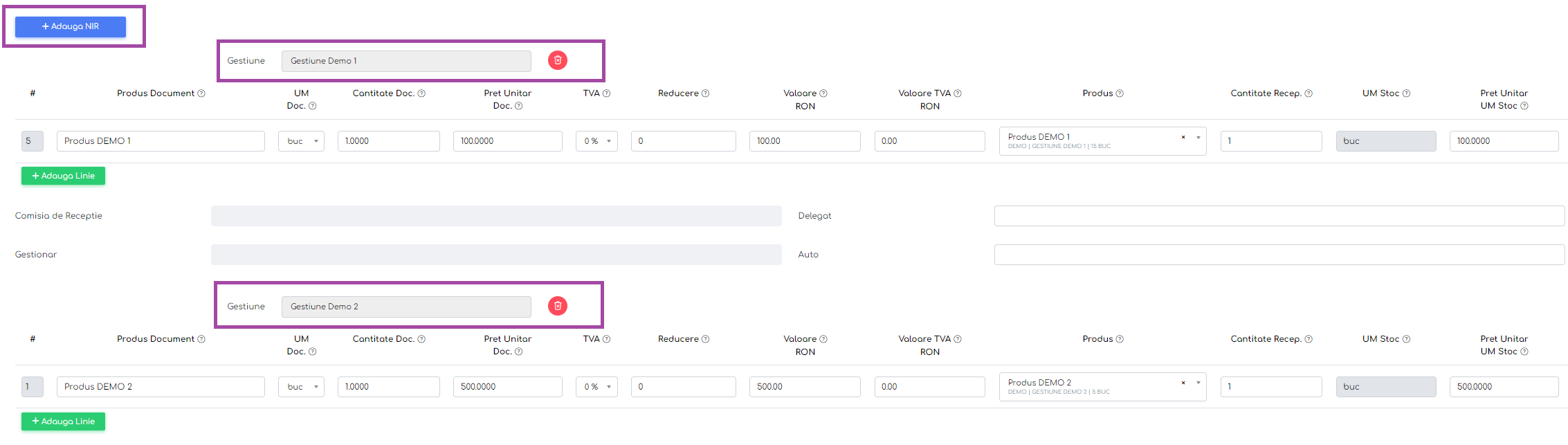
Dacă aveți sugestii sau idei care ar putea aduce îmbunătățiri platformei iflows, vă încurajăm să ne trimiteți feedback. Ne dedicăm îmbunătățirii continue și vă asigurăm că toate sugestiile vor fi evaluate cu atenție.