Superproduse În Superproduse: Produse Complexe
Noua funcționalitate permite acum includerea unui superprodus (produs compus/pachete produse/servicii) în rețeta altui superprodus.
Scenarii de Utilizare:
- Proiecte complexe cu subansamble multiple: În cazul unor proiecte mari, cum ar fi un "Stand Expozițional", este nevoie de gruparea unor subansamble complexe. De exemplu, în cadrul standului, pot exista două superproduse distincte: "Componenta Electrică" (care include "Spot LED", "Cabluri" și "Prize") și "Componenta Mobilier" (care include "Scaune" și "Mese"). Această structură permite o organizare mai clară și o gestiune facilă a subansamblelor.
- Gestionarea etapelor de producție cu prefabricate: În producția de tip industrial, există situații în care un produs finit este construit din prefabricate succesive. Acum, fiecare prefabricat poate fi creat ca un superprodus separat, iar acestea pot fi integrate într-un superprodus principal, reflectând structura de producție în etape.
Utilizare Pas cu Pas:
Procesul de creare a unui superprodus rămâne similar cu cel de până acum. Diferența este că acum se pot include și superproduse în rețeta altui superprodus.
- Adăugarea Produselor de Bază: Se adaugă produsele/serviciile de bază sau materiile prime.
- Construirea fiecărui Superprodus: Se creează fiecare superprodus prin selectarea produselor componente în momentul configurării acestuia.
- Includerea Superproduselor în Superprodusul Principal: După ce superprodusele au fost configurate, acestea pot fi adăugate într-un superprodus principal.
Important: un superprodus nu poate conține un alt superprodus care, la rândul său, include un al treilea superprodus. Structura trebuie să rămână la două nivele ierarhice.
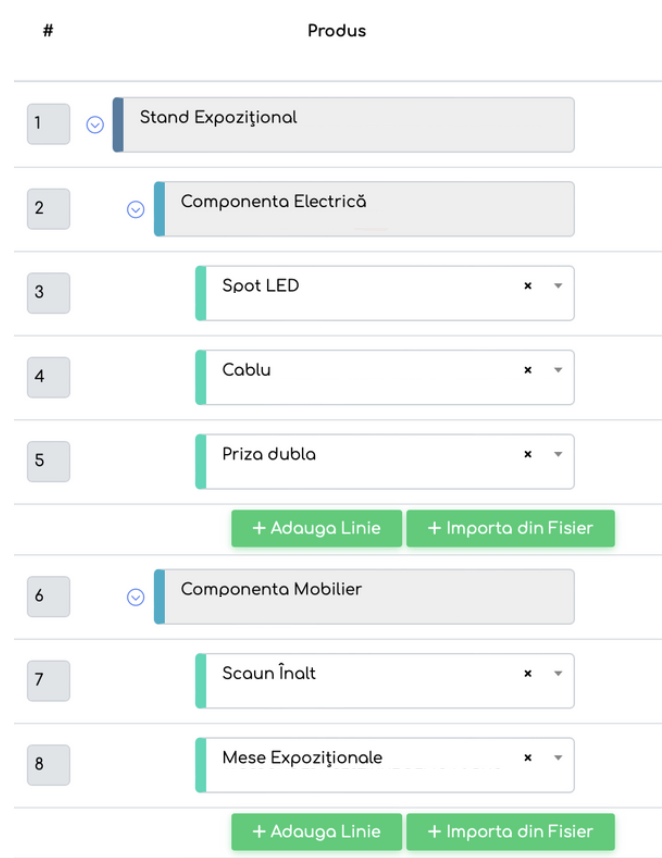
Explicația Codului de Culoare
Codul de culoare este utilizat pentru a oferi o imagine clară a relațiilor ierarhice și dependențelor dintre produse. Acesta permite identificarea rapidă a produselor independente, a superproduselor și a componentelor subordonate.
- Superprodus Principal:
- Albastru închis: Un superprodus care reprezintă elementul principal și conține alte produse sau superproduse este marcat cu albastru închis. De exemplu, un "Stand Expozițional" va apărea astfel, subliniind că acesta este elementul de bază care include alte produse.
- Superprodus Secundar (în cadrul unui Superprodus Principal):
- Albastru deschis: Când un superprodus este inclus în alt superprodus acesta va fi marcat cu albastru deschis. Aceasta arată că este un superprodus subordonat. De exemplu, în cadrul "Standului Expozițional", un superprodus "Componenta Electrică" va avea această culoare.
- Produse Componente ale unui Superprodus Secundar:
- Verde: Produsele care fac parte dintr-un superprodus secundar sunt marcate cu verde. Acest lucru indică faptul că sunt produse simple, subordonate în cadrul unui superprodus. De exemplu, în cadrul "Componentei Electrice", produsele precum "Spot LED" și "Cabluri" vor fi afișate cu această culoare.
- Produs Independent:
- Albastru închis: Orice produs adăugat în mod independent (nu face parte dintr-un superprodus sau nu are alte produse subordonate) va fi marcat cu această culoare.
Documente Administrative
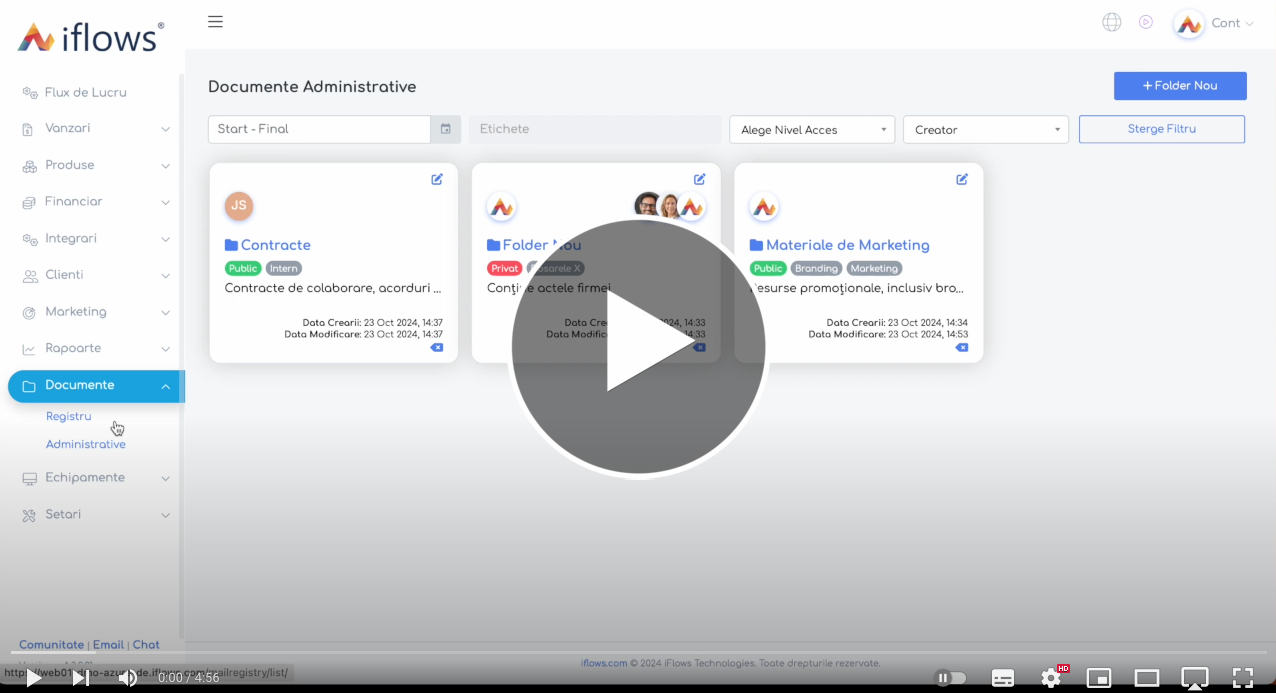
Funcția oferă un spațiu centralizat unde sunt stocate toate documentele interne ale companiei. Aceasta funcție asigură că toate informațiile critice sunt organizate și accesibile pentru echipa cu acces.
Exemple de documente:
- Documente Companie: Certificat unic de înregistrare (CUI), Licențe și certificări, Acte de constituire.
- Contracte: Contracte bancare, Contracte de închiriere, Contracte utilități,Contracte de leasing.
- Imagini: Logo-ul companiei, Imagini pentru branding (bannere, sigle).
- Prezentări:Prezentare companie, Fișa de început de ofertă, PowerPoint pentru întâlniri, Prezentări pentru traininguri interne, Materiale pentru evenimente.
- Bugete și Documente Financiare: Bugete de cheltuieli anuale, Situații financiare trimestriale, Cash flow prognozat.
Localizare:
Noua funcție este integrată în secțiunea Documente – Administrative.
Acces:
Orice utilizator cu acces setat anterior (în secțiunea Financiar - Angajați – Permisiuni cu valoare VEDE) va putea vizualiza categoria „Administrative”.
Crearea și modificarea folderelor
- Crearea unui folder nou
- Pe pagina Documente - Administrative, utilizatorii vor vedea un buton pentru adăugare folder. Acționând acest buton, se va deschide un pop-up care va solicita completarea următoarelor informații:
- Titlul folderului: Numele folderului, afișat în partea centrală, sub imaginea utilizatorului care l-a creat.
- Eticheta
- Descrierea folderului: O scurtă descriere a scopului sau conținutului folderului, afișată sub titlu.
- Starea accesului (Public/Privat): Utilizatorul va putea alege între opțiunea Public (vizibil tuturor utilizatorilor cu permisiuni) și Privat (vizibil doar creatorului și persoanelor alese manual). Dacă Alege privat, va avea disponibilă o coloană unde poate introduce persoanele cu acces.
- Pe pagina Documente - Administrative, utilizatorii vor vedea un buton pentru adăugare folder. Acționând acest buton, se va deschide un pop-up care va solicita completarea următoarelor informații:
- Modificarea folderelor existente
- Dacă un utilizator dorește să modifice un folder deja creat, acesta va apăsa pe simbolul cu creion afișat în colțul din dreapta sus al cardului folderului.
- În urma acționării acestui simbol, se va deschide același pop-up ca la crearea folderului, permițând modificarea tuturor elementelor.
- După realizarea unei modificări, sub card va apărea un mesaj scurt:„Data modificare” pentru a informa utilizatorii despre actualizările recente.
Tipuri de foldere
Creatorul folderului va decide tipul de acces pentru fiecare folder în parte, după cum urmează:
- Folder Public: Vizibil pentru toți utilizatorii care au permisiuni la nivel de categorie.
- Folder Privat (confidențial): Vizibil doar pentru creatorul folderului, dar acesta are opțiunea de a alege manual persoanele care pot accesa folderul respectiv.
De asemenea, utilizatorii care au acces la folderul respectiv, au și ei opțiunea de a edita ulterior tipul folderului.
Important: Permisiunile pot fi setate doar la nivel de folder, nu la nivel de fișier individual. Aceasta înseamnă că toate fișierele dintr-un folder vor moșteni aceleași drepturi de acces, în funcție de tipul de permisiune setat pentru folderul respectiv (Public sau Privat).
Descărcarea fișierelor
Utilizatorii care au permisiunea „vede” pot vizualiza și descărca fișierele din folderul respectiv. Implicit, orice utilizator cu drept de vizualizare are și opțiunea de a descărca documentele.
Important: Documentele nu sunt editabile direct în platformă. Utilizatorii pot doar vizualiza documentele sau le pot descărca pentru uz personal, fără a putea face modificări asupra fișierului original.
Ștergerea Fișierelor
- Fișierele șterse vor fi eliminate complet din sistem și nu se vor stoca într-o coș de gunoi sau altă locație temporară. Odată șterse, aceste fișiere nu mai pot fi recuperate, astfel că este important ca utilizatorii să confirme acțiunea de ștergere înainte de a continua.
Arhivarea Fișierelor
- În loc de ștergere, utilizatorii pot opta să arhiveze fișiere care nu mai sunt de actualitate, dar care trebuie păstrate pentru referință viitoare.
- Fișierele arhivate vor fi mutate într-un tab separat, numit Arhivate, și nu vor mai apărea în vizualizarea activă a documentelor. Aceste fișiere nu vor putea fi descărcate fără a fi restaurate în prealabil în tabul Active.
- Fișierele arhivate vor rămâne accesibile doar pentru vizualizare în tabul Arhivate, iar restaurarea lor în tabul Active poate fi făcută de către utilizatorii cu permisiuni corespunzătoare.
Important: Dimensiunea maximă a unui fișier ce poate fi încărcat este de 50 MB.


