Fluxul de Sarcini
Fluxul de sarcini este un instrument de organizare internă în cadrul unei companii, destinat gestionării activităților administrative și operaționale. Spre deosebire de fluxul de lucru, care se concentrează pe gestionarea comenzilor sau proiectelor asociate direct unor clienți, fluxul de sarcini vizează acele activități care nu sunt neapărat legate de o comandă specifică. Aceste sarcini includ activități și operațiuni interne esențiale pentru funcționarea zilnică a organizației.
Crearea unui nou flux de sarcini
Pentru a seta un nou flux de sarcini, navigați la secțiunea Setări și selectați Flux de Sarcini. Aici este locul unde vom stabili regulile de funcționare pentru fluxul respectiv.
Apăsați pe Flux de Sarcini Nou. Aveți opțiunea de a folosi un șablon predefinit sau de a crea un flux personalizat, adaptat nevoilor echipei. Selectați un nume pentru flux și apoi activați sau dezactivați opțiunile dorite:
- Timp Estimat – permite setarea unei durate estimate pentru finalizarea sarcinii.
- Memento – adaugă un reminder la o dată stabilită.
- Termen Limită – permite stabilirea unei date limită pentru finalizarea sarcinii.
- Bară Progres – afișează progresul sarcinii sub forma unei bare vizuale, completată manual.
- Comentarii – permite adăugarea de comentarii la sarcină.
- Fișiere – permite încărcarea și atașarea de fișiere relevante.
- Public/Privat – dacă fluxul este setat ca Public, acesta va fi vizibil pentru toți utilizatorii din echipă. Dacă dezactivați această opțiune, fluxul devine Privat. În acest caz, va apărea un câmp suplimentar unde puteți selecta angajații care vor avea acces la fluxul respectiv. Această funcționalitate permite o partajare restricționată, asigurând că doar membrii selectați pot vizualiza și interacționa cu sarcinile din fluxul privat.
Modul de sortare al sarcinilor în flux
Puteți alege modul de Sortare al sarcinilor în flux, după următoarele criterii: Data Creare, Termen Limită sau Prioritate, în ordine ascendentă sau descendentă. Această opțiune vă ajută să organizați sarcinile în funcție de nevoile echipei și să identificați rapid activitățile prioritare.
Adăugarea etapelor în fluxul de sarcini
Pentru a structura fluxul de sarcini, putem adăuga diverse etape care să corespundă pașilor necesari îndeplinirii sarcinilor. Apăsați pe butonul + Etapă Nouă. Pentru a atribui un nume etapei, faceți click în caseta de text și introduceți denumirea dorită. Această structurare permite o organizare clară și etapizată a fluxului de sarcini.
Salvarea și activarea fluxului de sarcini
După salvarea fluxului de sarcini, acesta va apărea în lista cu fluxuri de sarcini disponibile. Pentru a vă asigura că fluxul este funcțional și poate fi utilizat, verificați ca acesta să fie marcat ca Activ. Aceasta garantează că fluxul este disponibil pentru utilizare imediată în cadrul echipei.
Selectarea fluxului de sarcini activ
Pentru a accesa fluxul de sarcini, navigați în meniul principal la secțiunea Flux de Sarcini. În cazul în care aveți mai multe fluxuri active, în partea stângă sus veți găsi un selector de fluxuri sub formă de listă derulantă. Acest selector vă permite să alegeți fluxul specific pe care doriți să îl vizualizați sau să îl editați.
Selectați fluxul dorit pentru a începe gestionarea sarcinilor, având la dispoziție toate funcționalitățile și setările configurate anterior. Această flexibilitate permite adaptarea rapidă la nevoile de organizare și monitorizare ale echipei.
Cum adăugăm o sarcină în fluxul de sarcini
Pentru a introduce o nouă sarcină în flux, în partea dreaptă a ecranului, apăsați butonul Sarcina Nouă. Acest lucru va deschide o fereastră în care trebuie să completați următoarele informații esențiale:
- Titlul sarcinii – Introduceți un titlu descriptiv, care să reflecte clar activitatea de realizat.
- Descrierea sarcinii – Completați o descriere detaliată a sarcinii pentru a clarifica toate aspectele necesare executării ei.
- Responsabil – Selectați persoana care se va ocupa de sarcină sau care va răspunde pentru îndeplinirea acesteia. Această funcționalitate ajută la distribuirea eficientă a activităților în echipă.
- Comandă – Dacă sarcina este asociată unei comenzi specifice, puteți selecta comanda din listă. Această opțiune este utilă pentru a lega activitățile de comenzi deja existente.
- Confidențialitate – Alegeți dacă sarcina va fi Publică (vizibilă pentru toată echipa) sau Privată (vizibilă doar pentru creator și responsabil).
- Prioritate – Selectați nivelul de prioritate pentru sarcină: Scăzut, Mediu, Ridicat sau Critic. Acest indicator ajută echipa să prioritizeze sarcinile în funcție de urgență.
- Termen Limită – Introduceți data până la care sarcina trebuie finalizată, pentru o mai bună gestionare a timpului.
- Timp Estimat (în minute) – Introduceți estimarea de timp necesară pentru finalizarea sarcinii.
- Memento – Stabiliți un reminder, selectând data și ora la care să primiți o notificare despre sarcină.
- Memento Angajați – Dacă sarcina necesită colaborare, puteți selecta angajați care să primească și ei memento-uri.
- Progres – Introduceți procentajul progresului curent al sarcinii. Acest câmp va completa bara de progres, oferind o imagine clară asupra stadiului de realizare. Progresul poate fi actualizat pe măsură ce sarcina avansează.
- Etichete – Adăugați etichete relevante.
- Documente – Aveți opțiunea de a încărca documente direct în sarcină. Pentru aceasta, fie trageți fișierele în zona dedicată, fie apăsați pe Răsfoiește... pentru a selecta fișierele de pe dispozitiv.
După ce ați salvat sarcina, aceasta va fi vizibilă în coloana Sarcini.
Avansarea și monitorizarea unei sarcini
Pentru a avansa sarcina dintr-o etapă în alta, folosiți funcția trageți și plasați (drag and drop) pentru a muta sarcina între etapele fluxului.
Activarea contorizării timpului – Odată ce ați plasat sarcina într-o nouă etapă, apăsați pe butonul Play pentru a începe contorizarea timpului. Aceasta indică public că sarcina este în desfășurare și că se lucrează activ la ea.
Pauza – În momentul în care doriți să vă opriți din lucrat, apăsați butonul Pauză pentru a suspenda temporar contorizarea timpului.
Pe parcursul lucrului la sarcină, aveți la dispoziție, conform setărilor, o serie de simboluri și opțiuni care vă permit să modificați rapid sau să completați informațiile. Memento, Fișiere, Comentarii, Vizualizare și Editare.
Organizare și Vizualizare
Pentru a menține o organizare eficientă, în colțul din dreapta al fiecărei sarcini există butonul Restrânge Sarcina. Odată apăsat, acesta va afișa doar titlul sarcinii și butoanele de acțiune. Acest buton este disponibil și la nivel de etapă și global, permițând restrângerea sau maximizarea tuturor sarcinilor simultan.
Finalizarea unei sarcini
Finalizarea unei sarcini se face prin mutarea acesteia în ultima etapă, unde butonul Începe Sarcina/Pauză se va transforma în Finalizare. După finalizare, sarcina nu mai poate fi returnată într-o altă etapă și va dispărea din flux pentru a evita încărcarea excesivă a etapei. Sarcinile finalizate pot fi vizualizate doar prin opțiunea de filtrare „Finalizată” (selectați „Da”).
Vizualizarea informațiilor detaliate
Pentru a vizualiza informațiile detaliate ale unei sarcini, apăsați pe butonul Vezi Sarcina. Aici veți găsi toate informațiile legate de sarcină, inclusiv timpul lucrat și etapele prin care a trecut.
Ștergerea unei sarcini
În colțul din dreapta al fiecărei sarcini se află un buton pentru Ștergere. Folosiți-l pentru a elimina o sarcină din flux, dacă aceasta nu mai este necesară.
Modulul Service
Funcția Service, regăsită în secțiunea Clienți -> Service, este destinată companiilor care oferă servicii de mentenanță, garanție sau reparații pentru diverse echipamente, electronice sau alte produse. Această funcționalitate permite gestionarea echipamentelor vândute, a intervențiilor și a activităților de întreținere, oferind o evidență detaliată a proceselor de service. Astfel, companiile își pot monitoriza eficient istoricul intervențiilor.
Șabloane de Service
iflows pune la dispoziție șabloane de service. Aceste șabloane sunt structuri predefinite care ajută la standardizarea informațiilor ce trebuie completate pentru fiecare tip de echipament. Cu ajutorul lor, puteți defini exact ce detalii sunt necesare pentru fiecare echipament, asigurându-vă că toate câmpurile relevante sunt pregătite pentru completare atunci când adăugați un echipament nou.
Pașii de Configurare a unui Șablon Nou
1. Accesarea Secțiunii de Șabloane Service
Navigați la Setări -> Clienți și selectați tabul Service.
Faceți clic pe + Sablon Service Nou pentru a deschide editorul de șabloane.
Acest șablon va stabili structura de informații necesare pentru fiecare echipament gestionat în activitatea de service.
2. Atribuirea unui Nume Șablonului
În câmpul Denumire Șablon, introduceți un nume reprezentativ, cum ar fi „Imprimantă”, „CNC” sau alte denumiri relevante pentru echipamentele gestionate.
3. Adăugarea Câmpurilor în Șablon
Acum, să configurăm câmpurile necesare pentru echipament.
- Pentru a adăuga un câmp, aveți două opțiuni:
- Butonul „+ Adaugă Camp”: Faceți clic pe acest buton pentru a deschide fereastra de configurare a unui câmp nou.
- Direct pe Linie: Dacă începeți să tastați un nume de câmp care nu este deja în listă, veți vedea opțiunea „Adaugă” și puteți adăuga câmpul pe loc, fără a ieși din fereastră.
- Configurarea Câmpului: În fereastra de configurare a câmpului, completați:
- Denumire Camp: Introduceți numele câmpului, de exemplu „Model” sau „Număr de serie”.
- Tip Camp: Selectați tipul de informație:
- Text: pentru descrieri sau nume.
- Număr: pentru valori numerice (cum ar fi numărul de serie).
- Select: pentru a crea liste de opțiuni predefinite. De exemplu:
- Pentru un câmp numit „Status Garanție”, selectați tipul câmpului ca Select, iar ca opțiuni adăugați „În garanție” și „Ieșit din garanție”.
- O altă utilizare pentru Select ar fi validarea, de tipul „Da” sau „Nu”.
- Data: pentru câmpuri ce necesită o dată specifică, cum ar fi „Data achiziției”.
- Setarea unei Valori Implicite (opțional): Dacă echipamentul folosește frecvent o anumită setare sau detaliu, introduceți o valoare predefinită pentru câmpul respectiv pentru a salva timp la completare. De exemplu, dacă un anumit model este cel mai utilizat, puteți seta acest model ca valoare implicită.
- Setarea Obligatorie a Câmpului: Dacă acest câmp este esențial pentru înregistrare, activați comutatorul Obligatoriu. Astfel, utilizatorii nu vor putea salva un echipament fără să completeze acest câmp.
Repetați acești pași pentru fiecare câmp de care aveți nevoie. Astfel, veți crea o structură completă care să includă toate informațiile relevante pentru echipament.
4. Finalizarea Șablonului
După ce ați adăugat toate câmpurile, salvați șablonul fie cu Salvează și Continuă pentru a face și alte ajustări, fie cu Salvează pentru a finaliza și a reveni la lista de șabloane.
Înregistrarea unui Echipament Nou în Monitorizare
După ce ați finalizat configurarea unui șablon de service, sunteți pregătit să începeți înregistrarea echipamentelor clienților pe care doriți să le monitorizați.
- Navigați în Secțiunea Clienți -> Service.
- În meniul principal, accesați Clienți și selectați opțiunea Service. Aici veți avea o listă a tuturor echipamentelor deja înregistrate pentru monitorizare.
- Adăugarea unui Echipament Nou
- În partea dreaptă a paginii, veți vedea butonul + Echipament Client. Faceți clic pe acest buton pentru a începe înregistrarea unui nou echipament.
- Completarea Detaliilor de Bază ale Echipamentului
- Selectați Șablonul: În câmpul Șablon, alegeți șablonul pe care l-ați creat anterior. Acesta va popula automat câmpurile specifice tipului de echipament pe care îl adăugați.
- Alegeți Clientul: În câmpul Client, selectați clientul pentru care este înregistrat acest echipament.
- Alias Echipament (opțional): Oferiți o denumire alternativă, o „poreclă”, care vă ajută să-l identificați mai ușor, mai ales dacă denumirea originală este prea lungă.
- Etichete (opțional): Alegeți sau adăugați etichete pentru organizare.
- Completarea Câmpurilor Specifice Echipamentului
- În funcție de șablonul ales, vor apărea câmpurile configurate inițial. Completați fiecare câmp în parte, conform cerințelor. Exemple de câmpuri pe care le-ați putea întâlni:
- Tip capete: Introduceți tipul de capete utilizate (ex. KM-1024A).
- SN echipament: Adăugați numărul de serie al echipamentului (ex. SN-12345).
- Versiune Soft: Introduceți versiunea de software instalată (ex. v2.0).
- În funcție de șablonul ales, vor apărea câmpurile configurate inițial. Completați fiecare câmp în parte, conform cerințelor. Exemple de câmpuri pe care le-ați putea întâlni:
- Adăugarea Detaliilor Suplimentare
- Sub câmpurile de bază, veți găsi secțiunea de Detalii. Aici puteți introduce informații suplimentare, descrieri sau specificații tehnice relevante pentru echipament.
- Încărcarea Imaginilor
- Dacă doriți să atașați imagini relevante pentru echipament, utilizați secțiunea Imagini:
- Aceste imagini sunt utile pentru documentarea stării echipamentului sau evidențierea anumitor probleme.
- Dacă doriți să atașați imagini relevante pentru echipament, utilizați secțiunea Imagini:
Gestionarea Mentenanțelor, Intervențiilor și Problemelor
- Mentenanță:
- Apăsați pe butonul + Mentenanță Nouă.
- Completați data mentenanței și detaliile activității.
- Opțional, puteți seta notificări pentru a primi alerte legate de mentenanțele viitoare.
- Intervenții:
- Apăsați pe + Intervenție Nouă pentru a adăuga o intervenție specifică (de exemplu, reparații sau verificări suplimentare).
- Introduceți data intervenției și detaliile relevante.
- Probleme:
- Pentru a înregistra o problemă observată, apăsați pe + Problemă Nouă.
- Completați descrierea problemei și, dacă este cazul, adăugați o notă despre rezolvarea acesteia.
Vizualizarea Echipamentelor
În pagina Service, veți găsi lista cu toate echipamentele adăugate, împreună cu informații precum:
- Șablonul utilizat
- Aliasul, dacă este setat
- Clientul atribuit echipamentului
- Etichetele adăugate
- Data următoarei mentenanțe, dacă aceasta este specificată
Acțiuni Disponibile
În dreptul fiecărui echipament sunt disponibile următoarele butoane de acțiuni:
- Vizualizare
- Editare
- Etichetă
- Clonare
- Ștergere
Pentru a modifica un echipament, apăsați pe butonul Editare. De aici, veți putea adăuga sau șterge o mentenanță, intervenție sau problemă și completa alte informații, cum ar fi detalii suplimentare sau imagini.
Permisiuni
Dacă dumneavoastră sau unul dintre colegi nu vedeți secțiunea Service, este posibil să nu aveți permisiunile necesare pentru acces și modificări. Pentru a verifica acest lucru, mergeți la Financiar -> Angajați și deschideți tabul Permisiuni. În această secțiune, căutați linia „service” și asigurați-vă că permisiunile corespunzătoare sunt activate pentru rolul dumneavoastră. Această configurare este esențială pentru a vă permite acces complet la funcțiile de gestionare a echipamentelor, crearea șabloanelor și înregistrarea intervențiilor, astfel încât să puteți utiliza toate funcționalitățile modulului Service fără restricții.
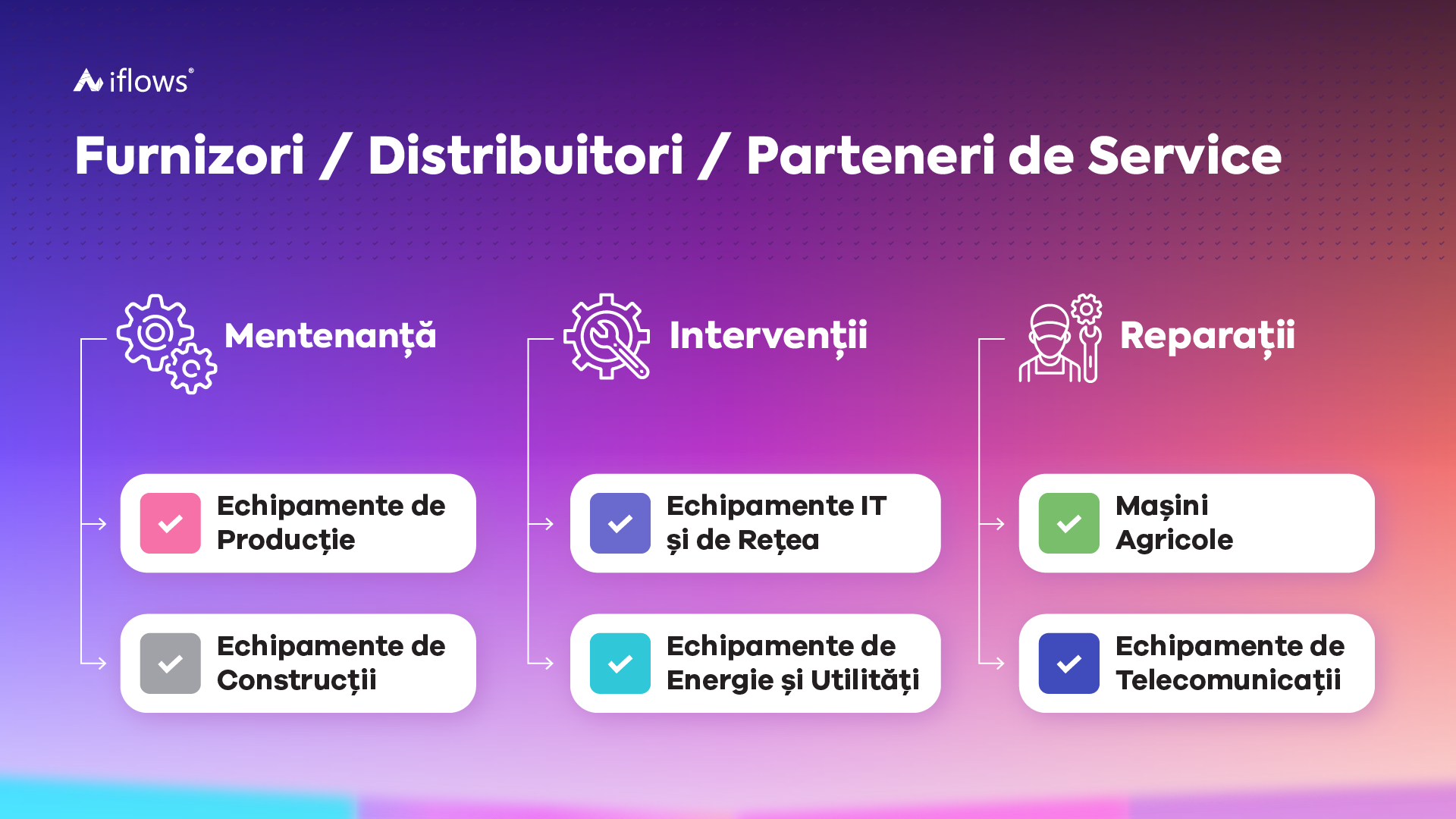
Câmp Descriere - Comenzi Furnizori
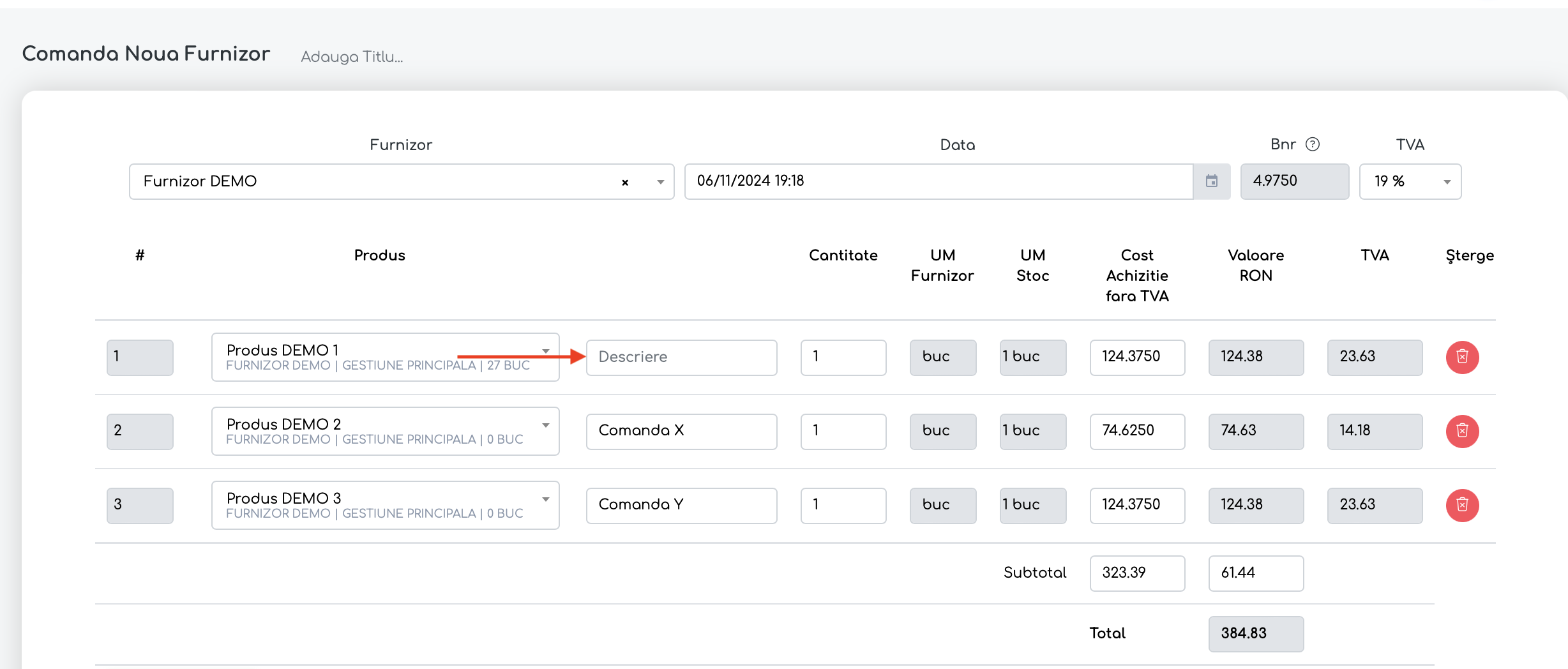
Pentru comenzile către furnizor a fost adăugat un nou câmp numit „Descriere” la nivelul fiecărei linii de produs. Acest câmp permite utilizatorilor să adauge informații suplimentare despre produse, oferind flexibilitate în gestionarea detaliilor din comenzile către furnizori.
Utilitate și Beneficii
- Vizibilitate Internă sau Externă: Dacă butonul de afișare în PDF nu este activat, informațiile din câmpul „Descriere” sunt vizibile doar intern, la vizualizarea și editarea comenzii.
- Control în Documentele Transmise: Dacă opțiunea de afișare în PDF este activată, detaliile din câmpul „Descriere” vor apărea și în exportul PDF, cât și în emailul trimis către furnizor.
Prin această funcționalitate, utilizatorii pot personaliza mai precis informațiile incluse în documentele transmise, păstrând în același timp o evidență internă detaliată a produselor și comenzilor.
Extensii noi pentru atașamente
Am extins tipurile de fișiere ce pot fi adăugate în platformă pentru secțiunile Vânzări și Flux de Lucru. Acum, utilizatorii pot încărca formate suplimentare, inclusiv CDR, AI, PSD, EPS, ZIP și SVG, facilitând gestionarea și documentarea completă a informațiilor în aceste procese.
Dacă aveți sugestii sau idei care ar putea aduce îmbunătățiri platformei iflows, vă încurajăm să ne trimiteți feedback. Ne dedicăm îmbunătățirii continue și vă asigurăm că toate sugestiile vor fi evaluate cu atenție.


